Comment faire la mise à jour de l'iPhone Weather App sur une connexion mobile

L'utilisation de l'application Météo sur l'iPhone peut sembler une évidence, mais elle a une petite bizarrerie sortie de la boîte: il ne sera pas mis à jour, sauf si vous êtes connecté au Wi-Fi. Pour cela, vous devez activer ce paramètre.
L'application Météo correspond à ce que vous attendez d'une application météo.
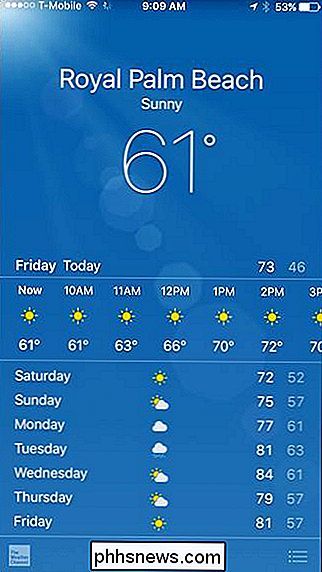
Mais si vous essayez d'actualiser cela plus tard, lorsque vous aurez quitté la maison, les informations ne seront pas mises à jour. Si vous essayez d'ajouter une nouvelle ville lorsque vous n'êtes pas connecté au Wi-Fi, un écran vide apparaîtra, comme ci-dessous.
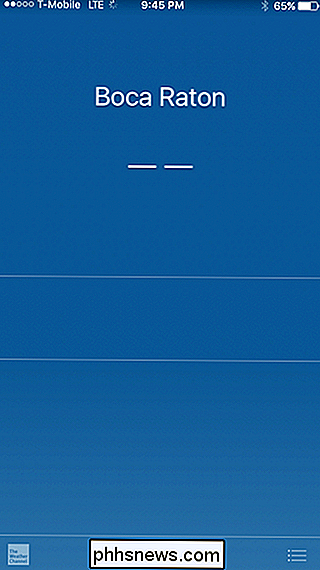
Si l'application météo n'affiche pas de résultats à jour, cela peut être dû au fait que il n'est pas permis d'utiliser des données mobiles. Ceci est destiné à économiser sur les données si vous êtes sur un plan mobile avec un bouchon de données.
Si vous voulez modifier ce paramètre, de sorte que l'application météo se met à jour où que vous soyez, c'est très facile. Ouvrez simplement l'application Paramètres de l'iPhone et appuyez sur "Cellulaire".
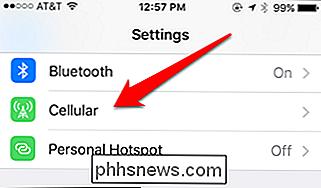
Faites défiler jusqu'à "Météo" et placez l'interrupteur sur "On". Vous pouvez également activer cette fonction pour toutes les autres applications que vous souhaitez utiliser avec les données cellulaires.
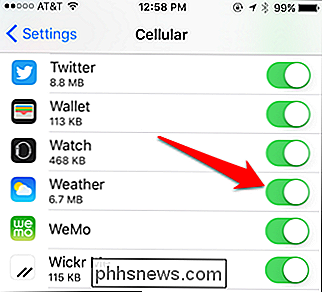
Cela devrait permettre à l'application Météo de se mettre à jour quel que soit le type de connexion.
Pendant que vous êtes dans paramètres, vous devez vous assurer que l'application Météo est autorisée à utiliser les services de localisation. Vous pouvez trouver ce paramètre dans Paramètres> Confidentialité> Emplacement. Appuyez sur l'application Météo ...
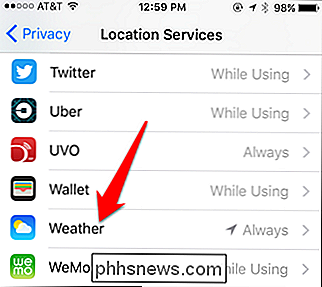
... et sélectionnez "Toujours". Cela permet à l'application Météo de savoir où vous êtes et de se mettre à jour en conséquence.
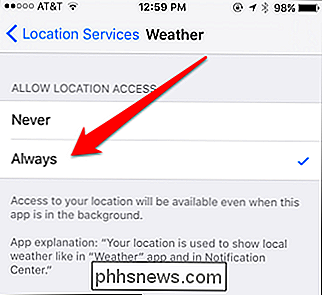
Enfin, vous pouvez également activer l'actualisation de l'application en arrière-plan pour la météo, afin qu'elle puisse être actualisée en arrière-plan vous ouvrez l'application ou le centre de notification. Vous pouvez le faire en accédant à la catégorie "Général" dans Paramètres.
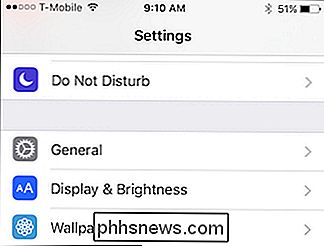
Dans les paramètres généraux, appuyez sur "Actualiser l'application en arrière-plan"
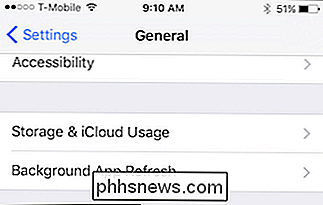
Dans l'écran Actualiser l'application en arrière-plan, vous verrez toutes les applications qui sont autorisés à se rafraîchir en arrière-plan. Vous voudrez peut-être prendre un moment pour désactiver tout ce que vous n'utilisez pas vraiment.
L'application Météo sera au bas ou près du bas. Allumez-le et votre météo sera toujours à jour.
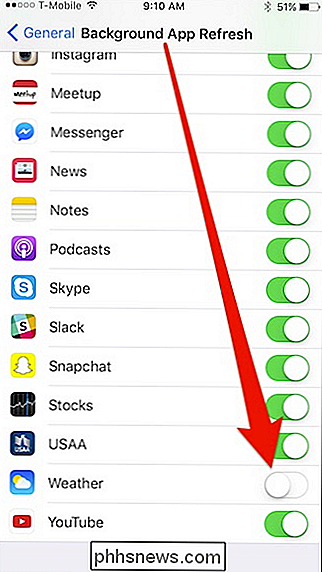

Comment savoir à qui appartient un site Web ou un domaine
Ne serait-il pas agréable de savoir à qui appartient un certain site Web? Auparavant, j'ai écrit sur la façon dont vous pouvez savoir qui héberge un site Web, mais cela vous indique seulement où se trouve le serveur. Si vous voulez vérifier le propriétaire d'un nom de domaine ou voir quand il expire (afin que vous puissiez l'acheter), effectuer une recherche WHOIS est le chemin à parcourir.Si vous

Pourquoi les données peuvent-elles être récupérées après le formatage?
Si vous craignez que les données soient récupérées après le formatage d'un disque dur, vous devez utiliser une option aussi puissante que DBAN ou quelque chose moins puissant faire aussi bien? La séance de questions et réponses d'aujourd'hui nous est offerte par SuperUser, une subdivision de Stack Exchange, un regroupement communautaire de sites Web de questions et réponses.



