Comment utiliser la fonction d'équation d'encre dans Office 2016 pour écrire des équations

L'une des nouvelles fonctionnalités d'Office 2016 est «Ink Equation». Cette fonctionnalité vous permet d'insérer des équations dans Word, Excel et PowerPoint en les écrivant à la main. Ink Equation est conçu pour être utilisé avec un stylet sur une tablette PC.
Cependant, vous pouvez utiliser l'équation d'encre avec d'autres périphériques d'entrée, y compris une souris, et nous allons vous montrer comment utiliser l'équation d'encre avec une souris. insérez une équation dans Word.
Nous allons d'abord insérer une équation dans notre document Word. Pour ce faire, cliquez sur l'onglet "Insertion"
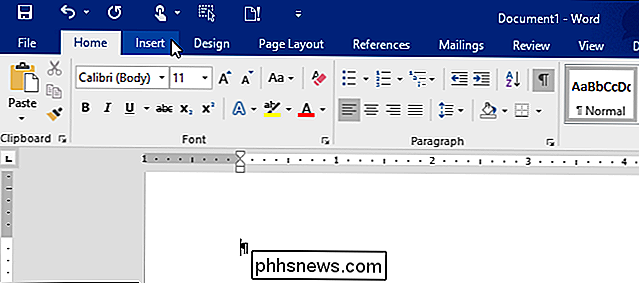
Dans la section "Symboles", cliquez sur "Equation"
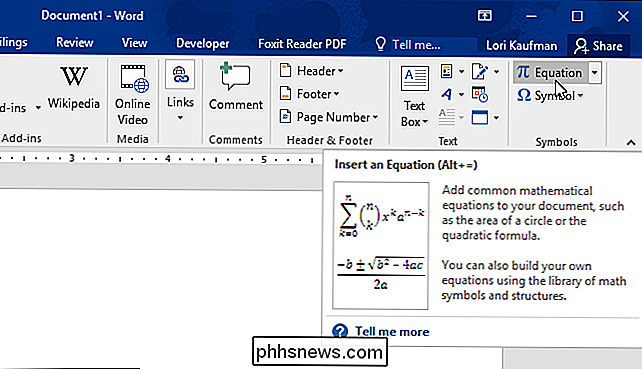
Dans la section "Outils", cliquez sur "Equation encre"
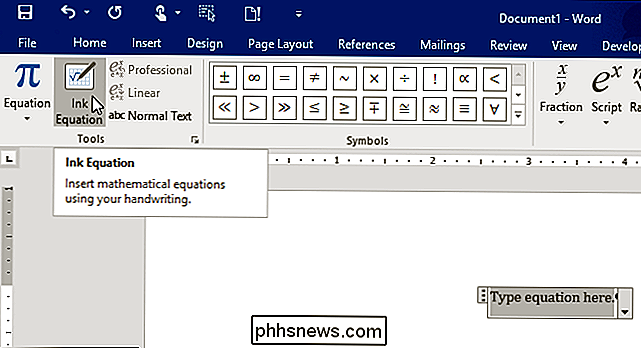
"Equation encre" affiche la boîte de dialogue. Utilisation de la souris (ou d'un autre périphérique d'entrée) pour écrire votre équation dans la zone de grille jaune clair. Vous verrez un très petit point noir. C'est votre curseur pour écrire votre équation. La zone de la grille s'étendra vers le haut et vers la droite selon les besoins. Pour notre exemple, nous allons utiliser l'équation pour l'aire d'un cercle.
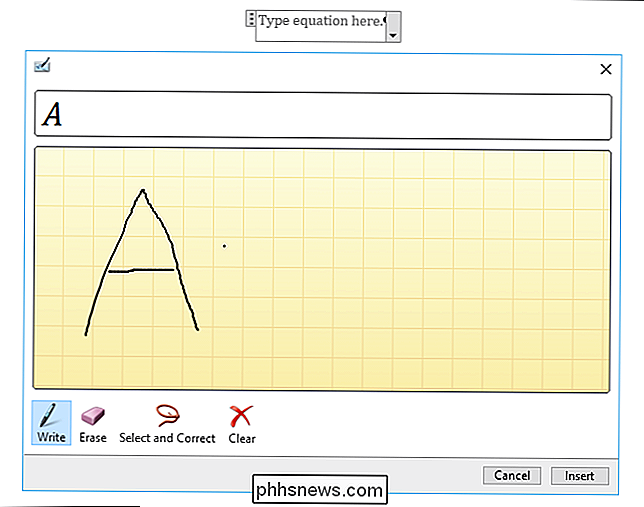
Lorsque vous avez fini d'écrire votre équation, cliquez sur "Insérer" pour l'insérer dans la boîte d'équation que vous avez ajoutée à votre Word (ou Excel ou PowerPoint ) document.
REMARQUE: Si vous avez besoin de corriger une partie de votre équation, ne vous inquiétez pas. Nous vous montrerons comment procéder un peu plus loin dans cet article.
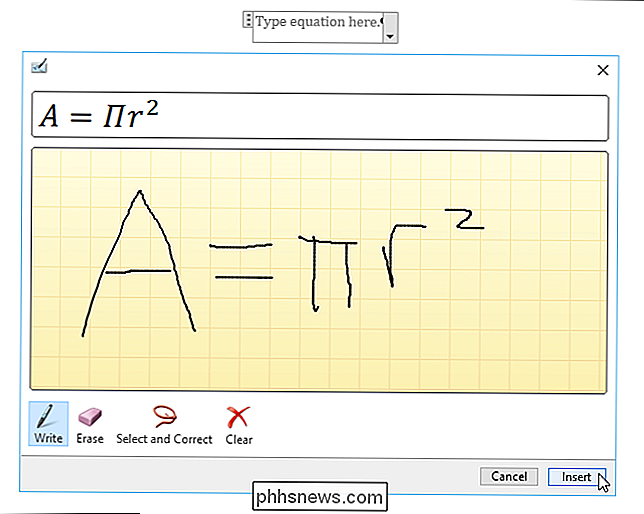
L'équation est insérée dans la boîte d'équation de votre document
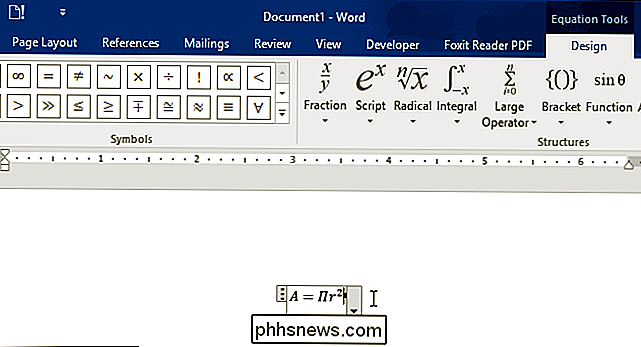
Lorsque vous entrez des équations, entrez l'équation entière avant de faire des corrections . Il est plus probable que votre équation soit reconnue correctement si vous complétez l'équation entière. Si vous avez entré l'équation pour l'aire d'un cercle, vous avez peut-être remarqué que l'équation d'encre a mal interprété votre signe égal jusqu'à ce que vous continuiez à entrer l'équation, à quel point le programme a corrigé le symbole. entré votre équation et vous découvrez que vous devez remplacer une partie de l'équation, vous pouvez effacer la partie que vous devez remplacer. Pour ce faire, cliquez sur "Effacer".
Le curseur se transforme en effaceur. Déplacez la gomme sur la partie que vous voulez effacer, puis cliquez et glissez sur cette partie de l'équation. Une fois que vous avez effacé ce que vous voulez, cliquez sur le bouton "Écrire" pour dessiner de nouvelles parties de votre équation.
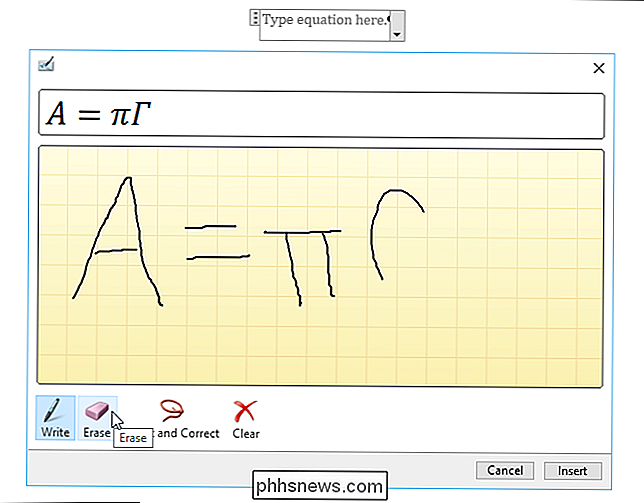
Si le programme a mal interprété quelque chose que vous avez écrit dans votre équation, vous avez peut-être été proche remplacer le mauvais. Pour ce faire, nous allons sélectionner la mauvaise partie de l'équation et la corriger. Cliquez sur "Sélectionner et corriger" et dessiner autour d'un caractère dans votre équation qui a été interprété de manière incorrecte. Un menu contextuel s'affiche. Si le personnage que vous voulez écrire est dans le menu, sélectionnez-le. Le caractère est automatiquement remplacé
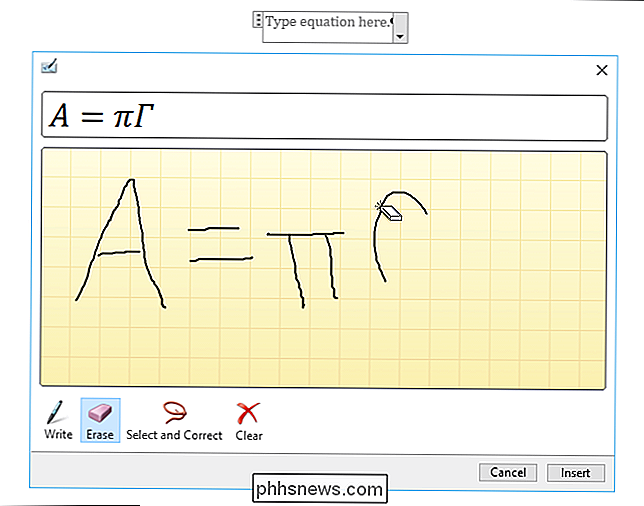
Si le caractère que vous voulez ne figure pas dans le menu, utilisez l'outil "Effacer" pour effacer le mauvais caractère et l'écrire à nouveau. N'oubliez pas de cliquer sur "Write" pour continuer à écrire votre équation.
Si vous voulez effacer toute l'équation avant de l'insérer, cliquez sur "Clear". Si vous utilisez Windows Journal sur une tablette pour prendre des notes mathématiques, vous pouvez copier les équations que vous écrivez dans ce programme dans l'équation d'encre et les insérer dans Word, Excel ou PowerPoint. Pour commencer, ouvrez le fichier Word, Excel ou PowerPoint dans lequel vous souhaitez copier l'équation et insérez une boîte d'équation comme indiqué plus haut dans cet article. Ensuite, cliquez sur l'outil "Ink Equation"
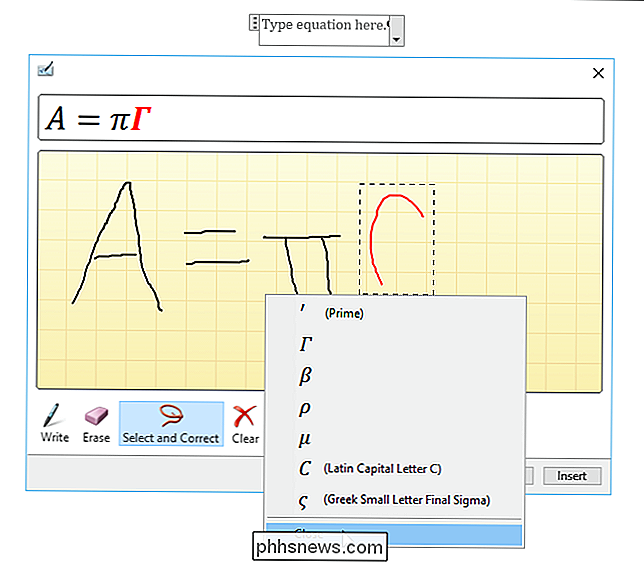
Maintenant, ouvrez vos notes mathématiques dans Windows Journal.
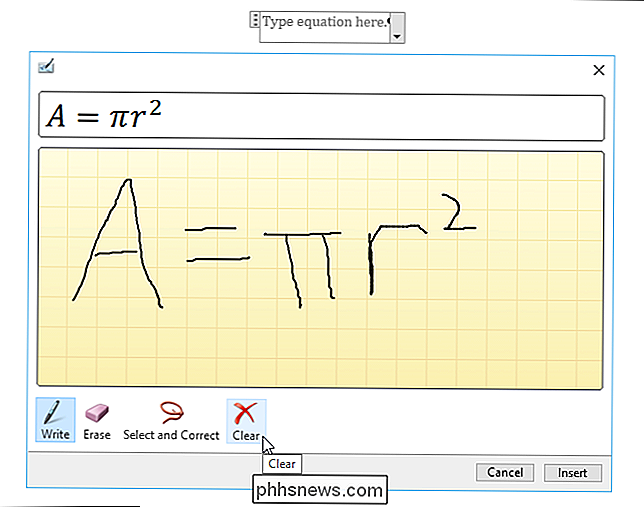
REMARQUE: vous pouvez ouvrir Windows Journal en le recherchant dans la zone de recherche de la barre des tâches de Windows 10, l'écran de démarrage dans Windows 8.1, ou dans le menu Démarrer de Windows 7.
Dans le journal Windows, nous devons sélectionner l'équation que vous voulez copier dans un autre programme. Pour ce faire, cliquez sur "Outil de sélection" dans la barre d'outils.
Dessinez une bordure autour de l'équation que vous voulez copier. Lorsque vous dessinez la bordure, une ligne pointillée indique comment la bordure sera complétée. Lorsque l'équation est entourée, même si vous n'avez pas fini de dessiner la bordure pointillée rouge, relâchez la souris.
L'équation est maintenant sélectionnée. Déplacez la souris sur l'un des bords de la sélection et commencez à faire glisser l'équation ...
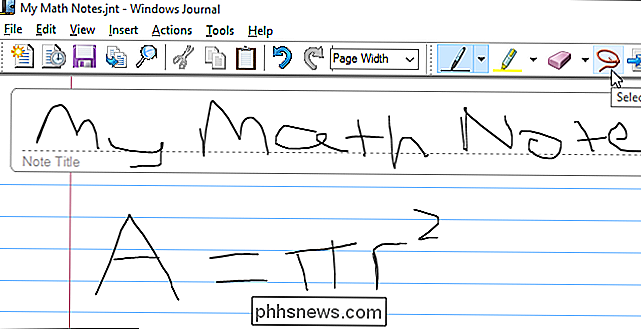
... dans la zone de grille de la boîte de dialogue "Equation d'encre" ouverte.
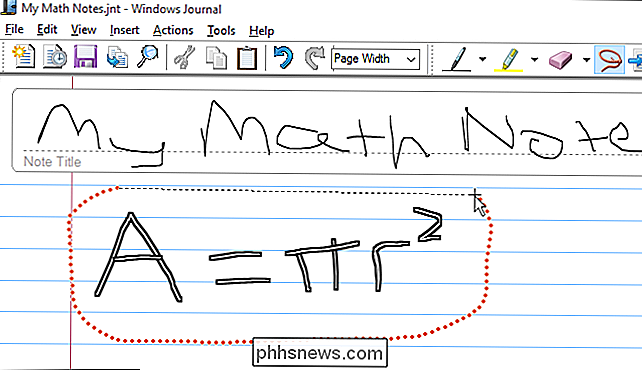
L'équation telle que vous l'avez dessinée dans Windows Journal, est inséré dans la zone de grille de la boîte de dialogue "Equation d'encre". Cliquez sur "Insérer" pour insérer l'équation dans votre document
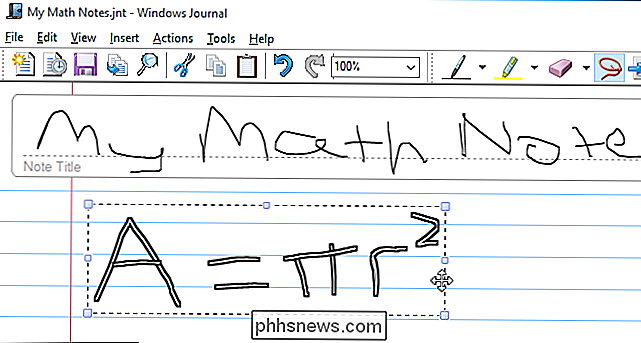
Cette fonctionnalité peut être très utile si vous suivez des cours de mathématiques ou utilisez les mathématiques au travail et devez convertir des notes en documents.
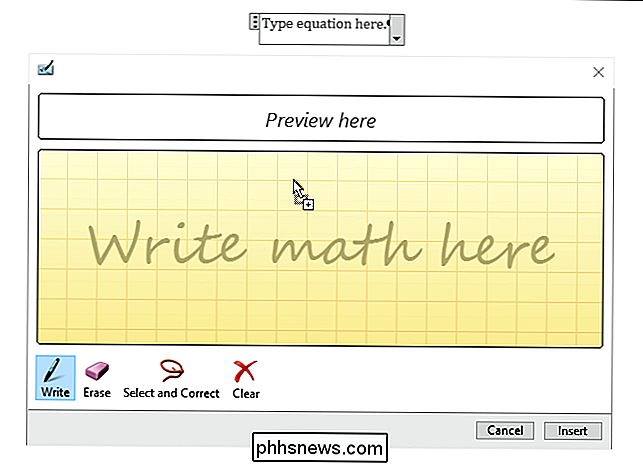

Comment désactiver les commentaires haptiques (ou "Vibreur à pression") dans Android
Lorsque vous appuyez sur certains éléments d'Android, votre téléphone vibre un peu et vous donne un peu de rétroaction. Parfois, c'est bien - obtenir cette réponse est une belle reconnaissance que la chose que vous voulez faire est sur le point d'être faite. Mais peut-être que vous n'aimez pas ça, ce qui est correct.

7 sites de photos géniales et gratuites
Si vous avez déjà eu besoin d'une bonne photo de stock pour votre site Web, blog, newsletter, poster ou autre, vous avez probablement réalisé combien de sites là-bas qui coûtent beaucoup d'argent pour télécharger une seule photo.Certes, si vous avez régulièrement besoin de photos de très bonne qualité, il vaut probablement la peine de vous abonner à l'un de ces sites, mais si vous n'avez besoin que de quelques images une ou deux fois par an, pourquoi payer tout cet argent? Il y a beau



