Comment accéder à l'ancien panneau des programmes de désinstallation sous Windows 10

Windows 10 comprend toujours le panneau classique Désinstaller les programmes, également appelé fenêtre «Programmes et fonctionnalités». Mais il est enterré par défaut, car Microsoft veut vraiment que vous utilisiez la page Applications> Applications et fonctionnalités dans la nouvelle interface de configuration.
Voici quelques façons d'accéder à l'ancien panneau Désinstaller des programmes.
Passer par le Panneau de configuration
Vous pouvez facilement trouver l'ancienne liste Désinstaller un programme du Panneau de configuration, mais le Panneau de configuration est également masqué. Même si vous cliquez avec le bouton droit sur le bouton Démarrer ou appuyez sur Windows + X, vous ne verrez pas un raccourci rapide qui lance le Panneau de configuration.
Pour ouvrir le Panneau de configuration, ouvrez le menu Démarrer, tapez "Panneau de configuration" dans le zone de recherche, puis appuyez sur Entrée ou cliquez sur le raccourci "Panneau de configuration" qui s'affiche.
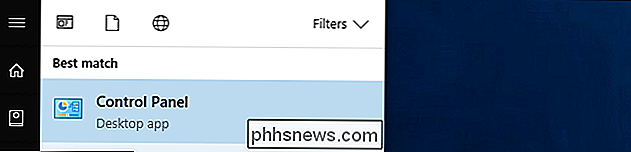
Dans la fenêtre Panneau de configuration, cliquez sur le lien "Désinstaller un programme" sous Programmes
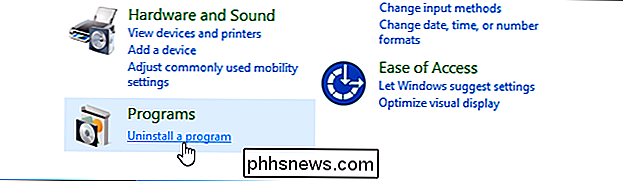
Cliquez avec le bouton droit dans le menu Démarrer
Il existe un moyen d'ouvrir la fenêtre classique de désinstallation des programmes à partir du menu Démarrer, mais il est masqué. Lorsque vous cliquez avec le bouton droit sur des applications dans le menu Démarrer de Windows 10, vous verrez une option "Désinstaller". Si vous avez cliqué avec le bouton droit sur une application Windows 10 "moderne" installée via le magasin ou préinstallée sur votre ordinateur, le fait de cliquer sur cette option désinstalle immédiatement l'application. Toutefois, si vous avez cliqué avec le bouton droit sur une application de bureau installée via un programme d'installation classique, cliquez sur l'option "Désinstaller" pour ouvrir la fenêtre traditionnelle des programmes de désinstallation dans le Panneau de configuration. , trouvez une application de bureau traditionnelle dans votre menu Démarrer, cliquez dessus avec le bouton droit et sélectionnez "Désinstaller"
CONNEXION:
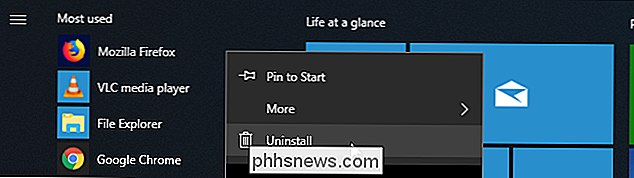
Les paramètres de Windows 10 sont un désordre, et Microsoft ne semble pas s'en soucier pourrait ne pas durer longtemps. Nous ne serions pas surpris si Microsoft modifiait cette option pour ouvrir le volet Applications et fonctionnalités dans la nouvelle application Paramètres dans une prochaine mise à jour de Windows 10. Microsoft tente de remplacer le Panneau de configuration par la nouvelle application Paramètres, et chaque mise à jour un peu plus ... alors nous ne nous attendrions pas à ce que cela dure éternellement.
Utilisez une commande
Windows inclut une commande cachée qui lancera rapidement le volet Programmes et fonctionnalités. Pour l'utiliser, ouvrez la boîte de dialogue Exécuter en appuyant sur Windows + R. Dans la boîte de dialogue Exécuter, copiez et collez la commande suivante:
rundll32.exe shell32.dll, Control_RunDLL appwiz.cpl
Appuyez sur Entrée ou cliquez sur "OK" et la fenêtre de désinstallation des programmes s'affiche. Créer un raccourci
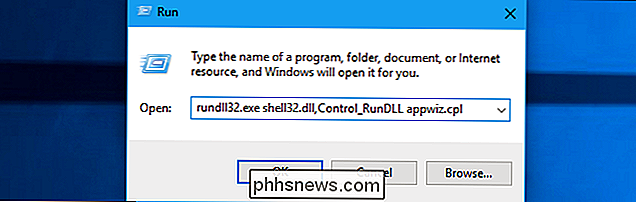
Vous pouvez créer un raccourci sur le bureau qui lance cette fenêtre pour un accès rapide, si vous le souhaitez. Pour créer le raccourci, cliquez avec le bouton droit sur votre bureau et cliquez sur Nouveau> Raccourci.
Dans la zone "Tapez l'emplacement de l'élément", copiez-collez la commande suivante:
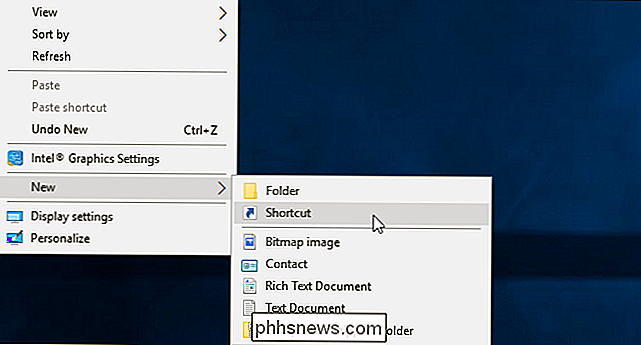
rundll32.exe shell32.dll, Control_RunDLL appwiz.cpl
Cliquez sur "Suivant", nommez le raccourci "Désinstaller les programmes" ou ce que vous voulez, puis cliquez sur "Terminer". Vous verrez un raccourci sur votre bureau et vous pourrez double-cliquer dessus pour lancer rapidement la fenêtre de désinstallation ou de modification d'un programme. 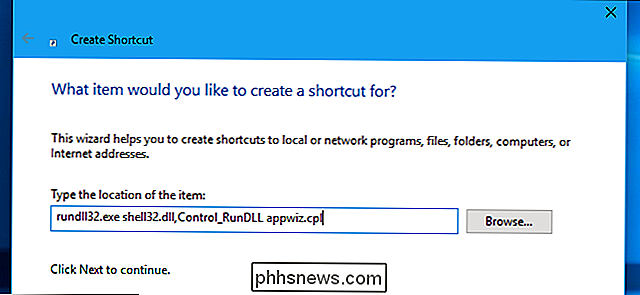

Activation du mode Vacances sur la Smart Lock de Schlage Connect
Si vous partez en vacances et que vous serez loin de chez vous pendant une longue période, il serait peut-être bon de Activez le mode Vacances sur votre serrure intelligente Schlage Connect. Voici comment cela fonctionne et comment l'allumer. CONNEXION: Comment créer et gérer les codes d'utilisateur pour la serrure connectée intelligente Schlage Connect Puisque vous serez parti et que personne n'aura besoin d'entrer dans votre maison , Le mode vacances désactive essentiellement le clavier sur le Schlage Connect, désactivant tous les codes clés qui déverrouilleraient normalement votre porte.

Comment configurer un VPN sur Android TV
Il y a plusieurs raisons pour lesquelles vous voudriez utiliser un VPN sur votre Android TV box, mais ce n'est pas disponible en stock comme dans Téléphones ou tablettes Android. Heureusement, il y a plusieurs façons de contourner cela. Si votre fournisseur l'offre: utilisez une application VPN autonome Il existe peu d'options VPN autonomes pour Android TV, qui devrait faire l'affaire -surtout si le VPN auquel vous êtes abonné offre déjà l'un de ces choix.



