Libérez de l'espace disque en utilisant TreeSize
Essayer de comprendre où tout l'espace de votre disque dur a disparu est souvent un défi dans Windows avec tous les dossiers cachés et répertoires temporaires! En tant que professionnel de l'informatique, un outil que j'utilise presque tous les jours est TreeSize, un petit utilitaire qui vous indique exactement où tout l'espace de votre disque dur est actuellement alloué.
En utilisant TreeSize Free Edition, vous pouvez voir immédiatement quels dossiers et sous-dossiers occupent le plus d'espace disque. Une fois que vous avez cette information, c'est un morceau de gâteau pour libérer rapidement l'espace disque occupé par les fichiers temporaires ou d'autres données inutiles. TreeSize ne nécessite même pas d'installation, vous pouvez simplement double-cliquer sur le fichier EXE pour l'exécuter. C'est vraiment génial car cela signifie que vous pouvez copier l'ensemble du programme sur une clé USB et l'exécuter directement à partir de là sur n'importe quel ordinateur. Assurez-vous de choisir l' exécutable compressé lors du téléchargement.

Une fois installé, cliquez sur l'élément de menu Analyser et choisissez un lecteur que vous souhaitez analyser. La bonne chose à propos du programme est que vous pouvez l'utiliser non seulement pour les disques durs locaux, mais aussi un lecteur CD, DVD ou réseau.

Attendez quelques minutes pendant que le disque dur est scanné, puis cliquez sur le bouton tri par taille en haut à droite de l'écran. C'est celui avec les numéros 1 et 9 et une flèche vers le bas. Par défaut, cela devrait déjà être sélectionné.

Maintenant, vous pouvez voir et parcourir la liste triée de la plus grande taille à la plus petite taille de tous les dossiers sur votre disque dur.
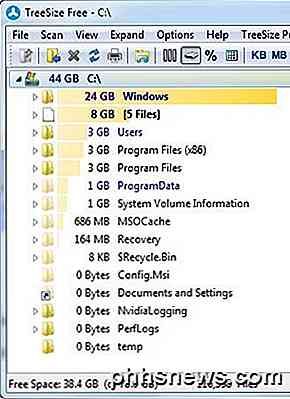
À l'aide de l'interface de type Windows Explorer, vous pouvez cliquer sur les signes plus à côté de chaque dossier pour afficher tous les sous-dossiers et leurs tailles. C'est ainsi que j'ai découvert que mon gestionnaire de fichiers WinSxS occupait 30 Go! J'ai finalement obtenu à 9 Go et vous pouvez lire mon post sur la façon de réduire la taille du dossier WinSxS.
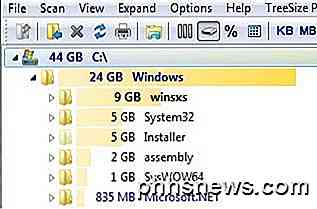
Il y a quelques boutons supplémentaires en haut du programme, qui vous permettent de changer la façon dont les valeurs sont affichées (Ko, Mo, Go), afficher par nombre de fichiers dans chaque dossier (nombre de fichiers), ou en pourcentage au lieu de taille actuelle. Vous pouvez également sélectionner un seul dossier à analyser au lieu du disque dur entier en cliquant sur l'icône du dossier à l'extrême gauche. Vous pouvez également imprimer le rapport pour référence ultérieure si vous le souhaitez.
Si vous aimez vraiment l'édition gratuite, vous pouvez acheter les éditions personnelles ou professionnelles pour environ 24, 95 $ et 54, 95 $ respectivement. Ces versions sont destinées aux entreprises ou aux personnes souhaitant suivre l'utilisation de l'espace disque sur plusieurs mois et obtenir des rapports et statistiques plus détaillés sur les types de fichiers, l'utilisation, etc. Pour moi, j'ai toujours utilisé la version gratuite.
Alors téléchargez-le et nettoyez votre disque dur aujourd'hui! Assurez-vous toujours que Google supprime tous les dossiers inconnus car leur suppression peut entraîner des problèmes système. Des questions, poster un commentaire. Prendre plaisir!

Quelle est la différence entre Linux et BSD?
Linux et les BSD sont des systèmes d'exploitation de type Unix, libres et ouverts. Ils utilisent même une grande partie du même logiciel - ces systèmes d'exploitation ont plus de choses en commun que de différences. Alors, pourquoi tout cela existe-t-il? Il y a plus de différences que nous ne pouvons couvrir ici, en particulier des différences philosophiques sur la façon dont on devrait construire un système d'exploitation et l'autoriser.

De combien de RAM votre PC a-t-il besoin pour les jeux PC
Contrairement à un processeur ou une carte graphique plus rapide, plus de mémoire (RAM) n'accélère pas toujours vos jeux. Si vous avez déjà assez de RAM, en ajouter plus ne fera pas de différence. C'est une question cruciale que vous achetiez un ordinateur de jeu, achetiez de la RAM tout en construisant votre propre PC, ou que vous pensiez simplement à mettre à niveau votre ordinateur actuel.



