Comment désactiver la fonctionnalité de verrouillage de la station de travail (Windows + L) dans Windows

Par défaut, l'utilisation de la combinaison de touches Windows + L verrouille Windows, vous devez donc ressaisir votre mot de passe l'ordinateur. Si vous rencontrez occasionnellement cette combinaison par accident - et vous n'avez pas vraiment besoin de verrouiller Windows - voici comment le désactiver.
Les versions de Windows qui remontent au moins à Windows 2000 vous ont donné la possibilité de verrouiller votre poste de travail. Depuis Windows XP, la manière la plus simple de faire le verrouillage est d'appuyer sur Windows + L, mais vous pouvez également appuyer sur Ctrl + Alt + Suppr et verrouiller votre PC depuis la page qui s'affiche ou choisir la commande "Verrouiller" au démarrage. menu. Vous pouvez même créer un raccourci pour verrouiller Windows. Lorsque vous verrouillez votre PC, il vous renvoie immédiatement à l'écran de connexion, mais contrairement à la déconnexion, toutes vos applications et fenêtres ouvertes restent intactes. C'est un peu comme quand votre PC se met en veille, en supposant que vous l'avez configuré pour demander un mot de passe lorsque vous revenez. Pour désactiver le verrouillage de votre PC sous Windows 7, 8 ou 10, il vous suffit d'effectuer un petit piratage dans le registre ou dans l'éditeur de stratégie de groupe locale
Home Users: Désactiver Windows Lock en éditant le registre
une édition Windows Home, vous devrez modifier le Registre Windows pour effectuer ces modifications. Vous pouvez également le faire de cette façon si vous avez Windows Pro ou Enterprise, mais vous vous sentez plus à l'aise de travailler dans le Registre que l'Éditeur de stratégie de groupe. (Si vous avez Pro ou Enterprise, nous vous recommandons d'utiliser l'éditeur de stratégie de groupe plus simple, comme décrit dans la section suivante.)
Avertissement standard: l'éditeur de registre est un outil puissant et peut rendre votre système instable ou même inutilisable . C'est un hack très simple et tant que vous respectez les instructions, vous ne devriez pas avoir de problèmes. Cela dit, si vous n'avez jamais travaillé avec cela, pensez à lire comment utiliser l'Éditeur du Registre avant de commencer. Et certainement sauvegarder le Registre (et votre ordinateur!) Avant d'apporter des modifications.
Pour commencer, ouvrez l'Éditeur du Registre en cliquant sur Démarrer et en tapant "regedit". Appuyez sur Entrée pour ouvrir l'Éditeur du Registre et lui donner la permission
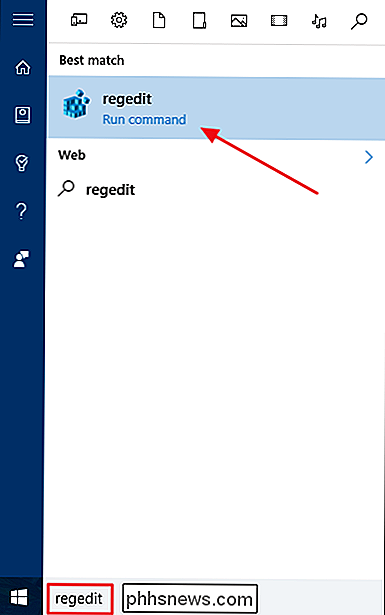
Dans l'Éditeur du Registre, utilisez la barre latérale de gauche pour accéder à la clé suivante:
HKEY_CURRENT_USER SOFTWARE Microsoft Windows CurrentVersion Policies
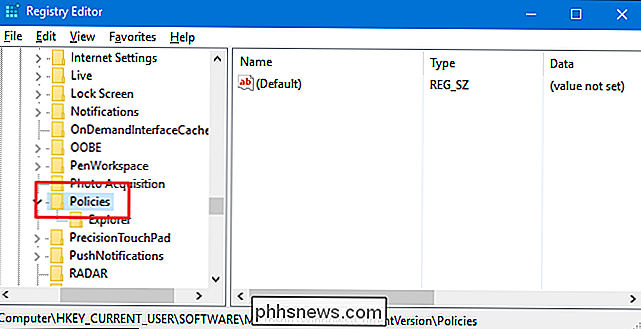
Ensuite, vous allez créer un nouveau touche située à l'intérieur de la toucheRègles. Cliquez avec le bouton droit sur la cléPolicieset choisissez Nouveau> Clé. Nommez la nouvelle clé "Système" Notez que si vous avez déjà une cléSystème, vous pouvez simplement ignorer cette étape.
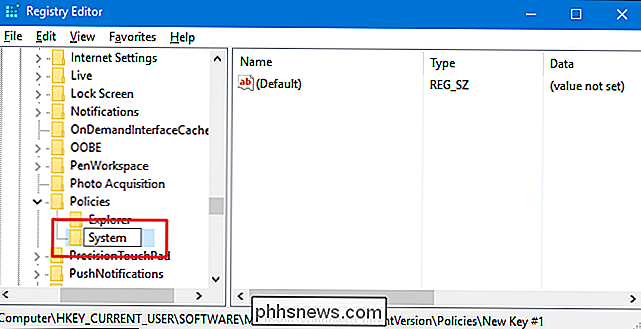
Vous devez maintenant créer une nouvelle valeur dans le systèmetouche que vous venez de créer. Cliquez avec le bouton droit sur la cléSystemet choisissez Nouveau> Valeur DWORD (32 bits). Nommez la nouvelle valeur "DisableLockWorkstation".
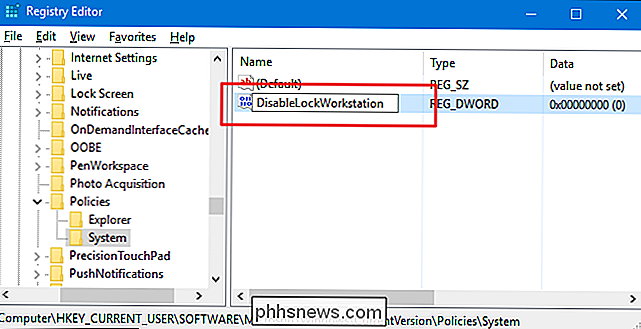
Ensuite, double-cliquez sur la nouvelle valeurDisableLockWorkstationpour ouvrir sa fenêtre de propriétés. Modifiez la valeur de 0 à 1 dans la zone "Données de la valeur" pour activer la nouvelle clé, ce qui à son tour désactive la fonctionnalité de verrouillage du poste de travail.
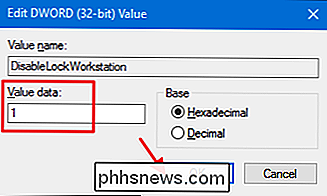
Vous pouvez maintenant fermer l'Éditeur du Registre. Les changements ont lieu immédiatement, donc pas besoin de redémarrer votre ordinateur ou quoi que ce soit. Maintenant, si vous appuyez sur Windows + L, rien du tout ne devrait arriver. Et si vous appuyez sur Ctrl + Alt + Suppr ou cliquez sur le bouton Utilisateur dans le menu Démarrer, vous verrez que la commande "Verrouiller" a été supprimée.
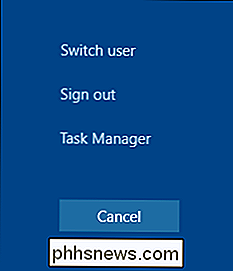
Si vous souhaitez inverser le changement, suivez simplement les mêmes étapes et redéfinissez la valeurDisableLockWorkstationsur 0.
Téléchargez notre hack de registre en un clic
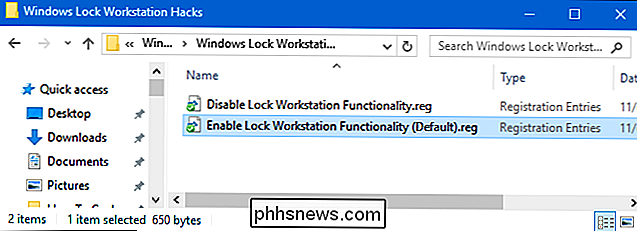
Si vous n'avez pas envie de plonger vous-même dans le registre, nous avons créé deux hacks de registre téléchargeables utilisation. Un hack désactive la fonctionnalité Lock Workstation et l'autre l'active, en restaurant le paramètre par défaut. Les deux sont inclus dans le fichier ZIP suivant. Double-cliquez sur celui que vous voulez utiliser, cliquez sur les invites, puis redémarrez votre ordinateur
Windows Lock Workstation Hacks
connexes: Comment faire vos propres Hacks de registre Windows
Ces hacks sont vraiment juste leLa clé System, réduite à la valeurDisableLockWorkstationdécrite ci-dessus, puis exportée dans un fichier .REG. L'exécution du hack "Disable Lock Workstation Functionality" crée la cléSystemet la valeurDisableLockWorkstationet définit également cette valeur sur 1. L'exécution du hack "Activer Lock Workstation (par défaut)" définit le retournez à 0. Et si vous aimez jouer avec le Registre, il vaut mieux prendre le temps d'apprendre à créer vos propres hacks de Registre.
Utilisateurs Pro et Entreprise: Désactiver le verrouillage du poste de travail avec l'Éditeur de stratégie de groupe local
: Utilisation de l'Éditeur de stratégie de groupe pour modifier votre PC
Si vous utilisez Windows 10 Pro ou Enterprise, la manière la plus simple de désactiver la fonctionnalité Verrouillage de poste de travail consiste à utiliser l'Éditeur de stratégie de groupe local. C'est un outil assez puissant, donc si vous ne l'avez jamais utilisé auparavant, cela vaut la peine de prendre le temps d'apprendre ce qu'il peut faire. Aussi, si vous êtes sur un réseau d'entreprise, faites une faveur à tout le monde et vérifiez d'abord auprès de votre administrateur. Si votre ordinateur de travail fait partie d'un domaine, il est probable qu'il fasse partie d'une stratégie de groupe de domaine qui remplacera la stratégie de groupe locale.
Dans Windows 10 Pro ou Enterprise, appuyez sur Démarrer, tapez "gpedit.msc, », Puis appuyez sur Entrée.
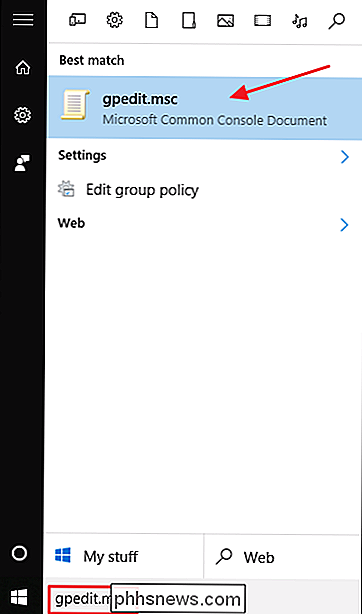
Dans l'Editeur de stratégie de groupe local, dans le volet de gauche, explorez Configuration utilisateur> Modèles d'administration> Système> Options Ctrl + Alt + Suppr. Sur la droite, trouvez le paramètre "Supprimer l'ordinateur de verrouillage" et double-cliquez dessus
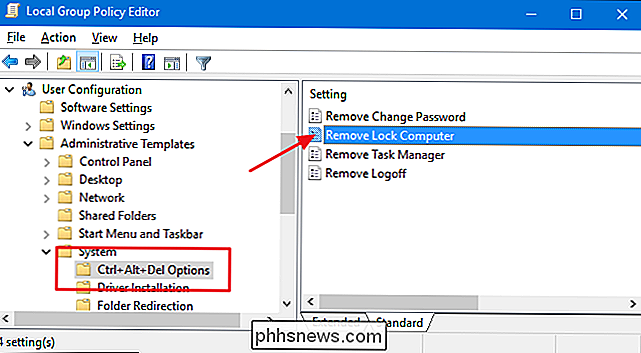
Dans la fenêtre des propriétés qui s'ouvre, sélectionnez l'option Activé puis cliquez sur OK
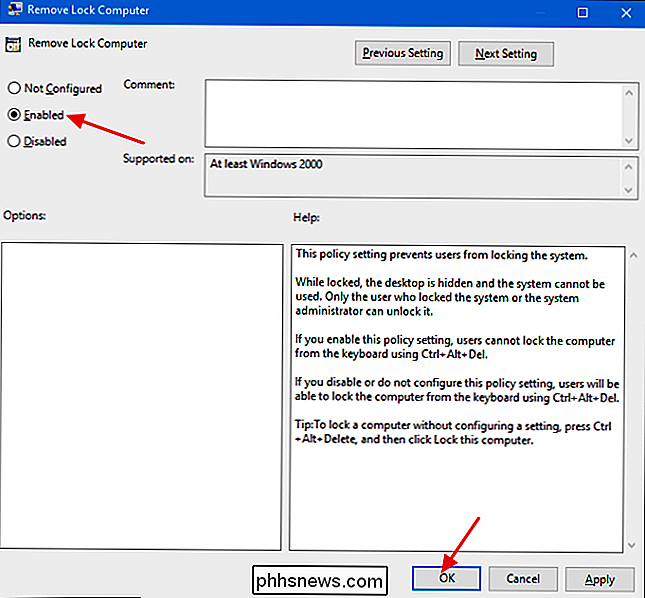
Vous pouvez maintenant quitter l'éditeur de stratégie de groupe local. Les changements sont immédiats et en appuyant sur Windows + L ne devrait rien faire. La commande "Verrouiller" doit également être supprimée du menu Démarrer et de l'écran de sécurité Ctrl + Alt + Suppr. Si vous souhaitez à nouveau activer le verrouillage du poste de travail, suivez la même procédure et redéfinissez cette option sur Désactivé ou Non configuré.

Comment transférer des photos d'Android sur votre PC Windows
Obtenir des photos de votre téléphone Android sur votre PC peut être une tâche ardue si vous ne savez pas par où commencer. Heureusement, c'est assez simple une fois que vous savez où regarder. Ils disent que le meilleur appareil photo est celui que vous avez avec vous, et le plus souvent cet appareil photo est celui intégré dans votre smartphone.

Comment utiliser l'arrière-plan du jour de Bing comme fond d'écran d'Ubuntu
Vous êtes un utilisateur de Linux, vous n'êtes donc naturellement pas le plus grand fan de Microsoft. Mais même vous devez admettre: Bing de Microsoft a de très belles photos sur la page d'accueil. Vous aimez regarder ces images, mais vous refusez d'utiliser Bing. Qu'est-ce qu'un utilisateur Linux doit faire?



