Comment vérifier si votre connexion VPN est effectivement chiffrée
Je me suis récemment abonné à un service VPN pour mon usage personnel afin que ma connexion Internet depuis mon domicile soit complètement cryptée. Avec toutes les révélations d'espionnage et de piratage qui se passent ces jours-ci, cela ne me dérange pas d'avoir un peu de sécurité supplémentaire de mon côté au cas où. Une fois que j'ai installé le logiciel sur un ordinateur et que je me suis connecté au VPN, cela semblait fonctionner correctement pour autant que je sache.
Cependant, étant moi-même une personne technophile, je ne pouvais pas simplement accepter que tout fonctionnait sans réellement vérifier que le cryptage était activé. Donc même si je n'avais pas joué avec un analyseur de paquets et un analyseur de paquets, je suis allé de l'avant et j'ai téléchargé un utilitaire réseau qui m'a permis de voir les données transférées de mon ordinateur.
J'ai vérifié la connexion quand je ne me suis pas connecté au VPN et ai capturé quelques paquets et ai fait la même chose une fois connecté. Facilement, j'ai pu voir que les données transférées étaient cryptées lors de leur envoi au VPN. Dans cet article, je vais vous montrer comment vous pouvez vérifier si votre connexion est également cryptée.
Si vous n'avez aucune expertise technique, ne vous inquiétez pas vraiment. Tout ce que vous devez faire est d'appuyer sur un bouton d'enregistrement, faire défiler une liste et vérifier du texte. Vous pouvez ignorer tout le reste, car ce sera surtout du charabia, sauf si vous savez quelque chose sur les ordinateurs et les réseaux. Sur Mac, nous allons utiliser CocoaPacketAnalyzer et sur le PC nous allons utiliser Wireshark.
Vérifier le chiffrement sur un Mac
Tout d'abord, allez-y et téléchargez CocoaPacketAnalyzer sur votre Mac et lancez-le. Vous devriez voir l'écran de démarrage avec quatre gros boutons.

La capture est ce sur quoi vous allez cliquer pour démarrer la capture du trafic réseau. Si vous enregistrez une session de capture, cela s'appelle un fichier de trace et vous pouvez les ouvrir à nouveau plus tard en utilisant le second bouton. Cependant, pour notre propos, nous voulons simplement voir que les données sont cryptées et qu'elles n'économiseront vraiment aucune de ces captures.
Avant d'effectuer une capture, allez-y et cliquez sur Préférences pour configurer la façon dont nous allons capturer les données. Cliquez sur Capture en haut et le seul paramètre que nous devons vérifier ici est Capture Interface .
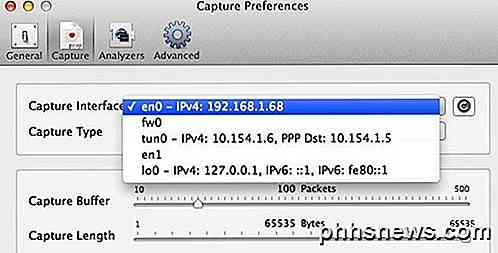
Tout d'abord, assurez-vous d'appuyer sur le petit bouton Actualiser situé à droite de la zone de liste. Lorsque vous cliquez sur la boîte, vous verrez quelques options, qui semblent toutes confuses. Les seuls que vous aurez à choisir sont ceux qui ont IPv4 avec quelques numéros après. Vous n'avez pas besoin de choisir celui qui a 127.0.0.1. Vous voudrez choisir celui qui a l'adresse IP pour la connexion que vous utilisez actuellement. Vous pouvez comprendre cela en allant dans Préférences Système puis en cliquant sur Réseau .
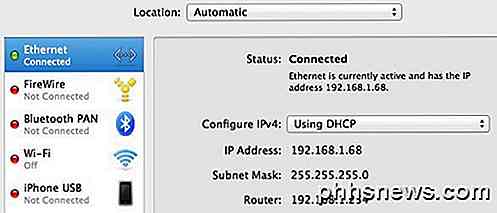
Cliquez sur la connexion qui a le point vert dans la zone de liste sur la gauche, puis vérifiez le champ d'adresse IP dans la section de droite. Comme vous pouvez le voir, il est dit 192.168.1.x, ce qui correspond à l' option en0 - IP4 - 192.168.1.68 dans la liste déroulante du programme. Maintenant, allez-y et fermez la fenêtre Préférences de capture pour revenir à l'écran principal.
Allez-y, cliquez sur Capture et vous verrez apparaître une nouvelle boîte de dialogue dans laquelle vous pourrez choisir quelques paramètres, puis démarrer la capture.
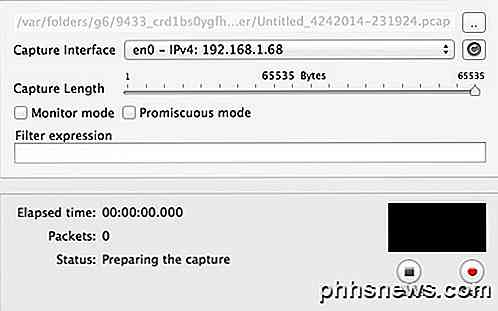
Ici, vous n'avez pas besoin de changer quoi que ce soit pour nos besoins, alors pour commencer, il vous suffit d'appuyer sur Start . Avant de le faire, cependant, il y a des choses à noter. Tout d'abord, vous devriez essayer de fermer tous les programmes du programme et de la barre des tâches et ne garder que la fenêtre de votre navigateur ouverte. Réseau capture des tonnes de données record et même quelques secondes se traduira par plus de milliers de lignes de données. Donc, pour rester simple, fermez tout et tuez d'abord autant de processus d'arrière-plan que possible, puis cliquez sur Démarrer.
Après cela, chargez immédiatement un ou deux sites, puis cliquez sur Arrêter . Vous voulez seulement capturer pendant quelques secondes et rien de plus. Il pourrait même être une bonne idée d'avoir déjà tapé les adresses Web dans les onglets de votre navigateur, puis vous pouvez simplement appuyer sur Entrée pour charger les pages une fois que vous démarrez la capture.
Une fois que vous avez appuyé sur Stop, vous verrez une fenêtre qui ressemble à ceci:
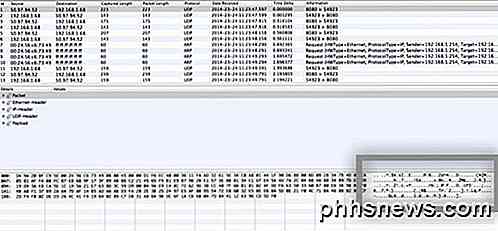
Maintenant, cela peut ressembler à un charabia absolu, mais ça va. Tout ce que vous devez faire est de faire défiler la liste en haut, qui est au format tableau et regarder les données que vous voyez dans la boîte en bas à droite, que j'ai mis en évidence ci-dessus. Maintenant, puisqu'il y a probablement des milliers de lignes, vous pouvez simplement appuyer rapidement sur la flèche vers le bas et regarder le changement de données en bas.
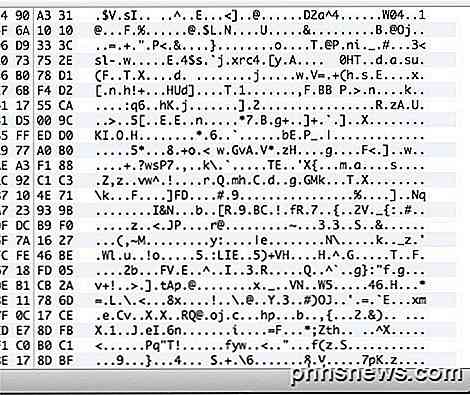
Si votre connexion VPN est réellement cryptée, chaque ligne que vous faites défiler doit montrer des données qui ressemblent aux données de l'image ci-dessus. Comme il est illisible et juste un tas de caractères aléatoires, il est crypté. Avec une connexion cryptée, rien ne devrait être lisible pour n'importe quelle ligne dans tous ces milliers de lignes. Maintenant, laissez-moi vous montrer ce que vous verrez sur une connexion non cryptée, comme lorsque vous n'êtes pas connecté à un VPN:
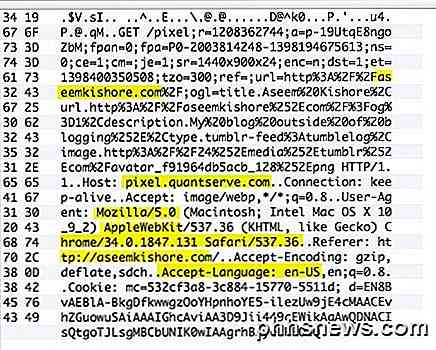
Comme vous pouvez le voir ci-dessus, je peux lire beaucoup plus de choses maintenant qu'il n'y a pas de cryptage. Je vois que j'ai visité aseemkishore.com en utilisant un Mac et Safari et beaucoup d'autres données. Tous les paquets ne seront pas lisibles sur une connexion non cryptée, mais pour la plupart des paquets, vous pourrez voir les données réelles, le code HTML, les en-têtes de protocole, etc. Comme je l'ai déjà mentionné, sur une connexion cryptée, pas même un seul paquet sera compréhensible.
Vérifier le chiffrement sur un PC
Le processus de vérification sur un PC est à peu près le même que celui que j'ai montré ci-dessus, sauf que vous utilisez un programme différent appelé Wireshark. Une fois que vous l'avez téléchargé, démarrez-le et l'écran d'accueil devrait ressembler à ceci:
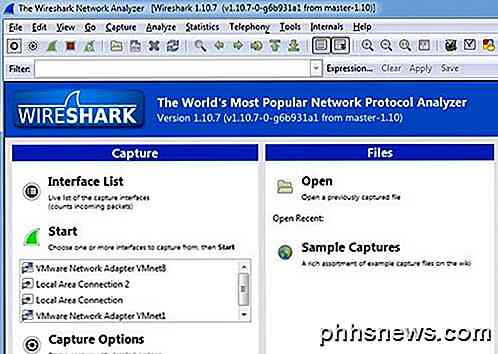
Comme sur Mac, la première chose à faire est de choisir l'interface (interface réseau) pour laquelle vous voulez capturer les données. Cliquez sur Liste d'interface et vous verrez la liste des interfaces réseau. J'aime mieux Wireshark dans la mesure où vous pouvez réellement voir combien de données sont transférées sur chaque interface, ce qui permet de voir facilement quelle est la connexion principale.
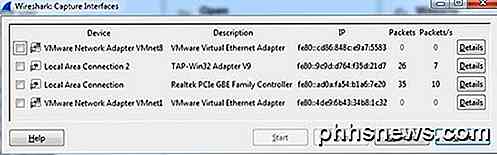
Allez-y et cochez la case en regard de l'interface appropriée, puis cliquez sur Fermer . Maintenant, tout ce que vous avez à faire est de cliquer sur le bouton Démarrer (en dessous du bouton Liste d'interface) et vous serez prêt à partir. Vous n'avez pas besoin de changer d'autres options ou quoi que ce soit d'autre pour nos besoins. Une fois que vous avez terminé une capture, vous devriez voir un écran comme celui-ci:
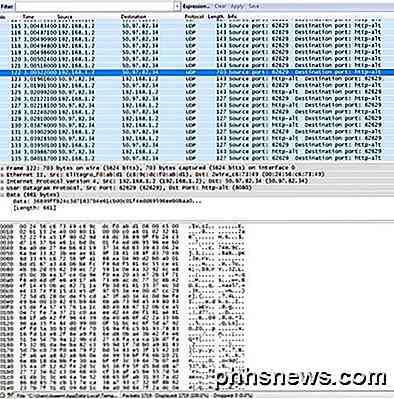
Vous devrez peut-être développer la fenêtre en plein écran, puis ajuster les volets inférieur et supérieur en conséquence, mais comme vous pouvez le voir les données sont exactement dans le même format que CocoaPacketAnalyzer sur le Mac. Faites défiler la liste en haut et assurez-vous que la section de données est complète charabia, ce qui signifie que votre connexion est cryptée. Si vous êtes capable de lire des mots ou du texte, cela signifie que les données ne sont pas cryptées. Assurez-vous de parcourir au moins quelques centaines de lignes rapidement en utilisant les touches fléchées.
J'espère que cet article vous mettra l'esprit à l'aise une fois que vous savez que votre connexion VPN est cryptée en toute sécurité! Je sais que ça m'a beaucoup amélioré. Si vous avez des questions sur les programmes ou si vous avez de la difficulté à interpréter les résultats, postez un commentaire et j'essaierai de vous aider. Prendre plaisir!

Comment ajouter des services de diffusion en continu à votre lecteur Sonos
Lorsque vous avez acheté votre nouveau lecteur Sonos, vous l'avez probablement trouvé facile à configurer. Il propose même de scanner automatiquement votre dossier de musique. Ce que vous ne réalisez peut-être pas, c'est que vous pouvez également ajouter une variété de services de diffusion musicale CONNEXION: Comment configurer un nouveau haut-parleur Sonos Vous ne pouvez pas lire ce que vous voulez en utilisant un lecteur multimédia ou navigateur sur votre lecteur Sonos.

Comment désactiver les annotations sur les vidéos YouTube
YouTube ne peut pas être regardé par un seul utilisateur, c'est pourquoi les désagréments de YouTube sont si prononcés que plus vous l'utilisez . Vous ne réalisez peut-être même pas que de nombreuses vidéos YouTube sont annotées, ou peut-être que vous ne saviez pas qu'elles peuvent être désactivées. Il n'y a rien de fondamentalement faux avec les annotations, mais elles peuvent parfois être surfaites.



