Personnalisation de la barre d'outils Accès rapide dans Office 2013

Le ruban des applications Microsoft Office permet d'accéder à la plupart des commandes et options principales, mais il existe une autre fonctionnalité qui peut s'avérer très utile. le temps de le personnaliser. La barre d'outils Accès rapide offre un accès en un clic aux commandes qui y sont ajoutées.
Pour personnaliser la barre d'outils Accès rapide dans une application Microsoft Office telle que Word, cliquez sur la flèche vers le bas à droite de la barre d'outils Accès rapide Plus de commandes "dans le menu déroulant.
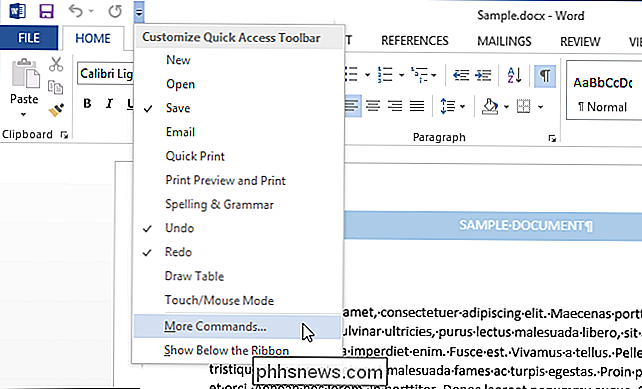
REMARQUE: vous pouvez également cliquer avec le bouton droit sur un emplacement vide du ruban et sélectionner" Personnaliser la barre d'outils Accès rapide "dans le menu contextuel.
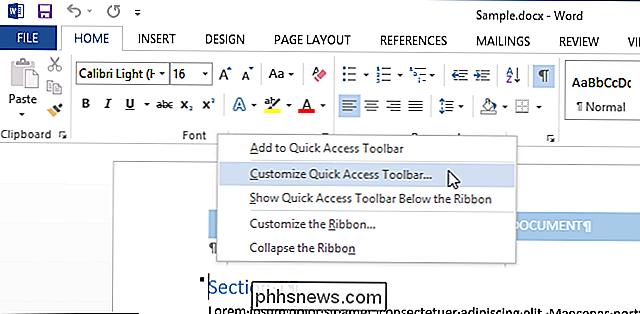
Par défaut, le plus" Commandes populaires "sont affichées dans la liste des commandes sous la liste déroulante" Choisir les commandes ". Cependant, vous pouvez faire défiler "Toutes Commandes" ou "Commandes Non dans le Ruban" ou sélectionner un onglet spécifique si vous savez sur quel onglet se trouve la commande. Pour cet exemple, nous allons ajouter la commande pour ouvrir la boîte de dialogue AutoFormat, donc nous sélectionnons "Commandes non dans le ruban" dans la liste déroulante "Choisir les commandes".
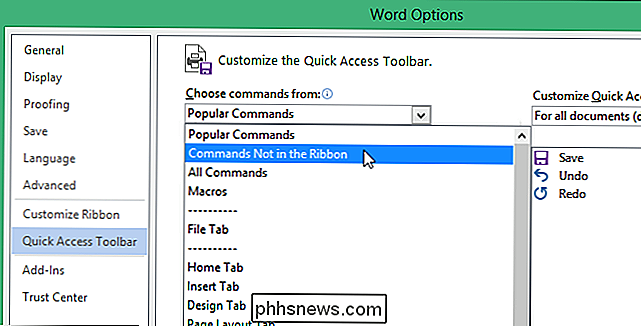
Faites défiler jusqu'à ce que vous trouviez la commande que vous voulez ajoutez, sélectionnez la commande et cliquez sur "Ajouter".
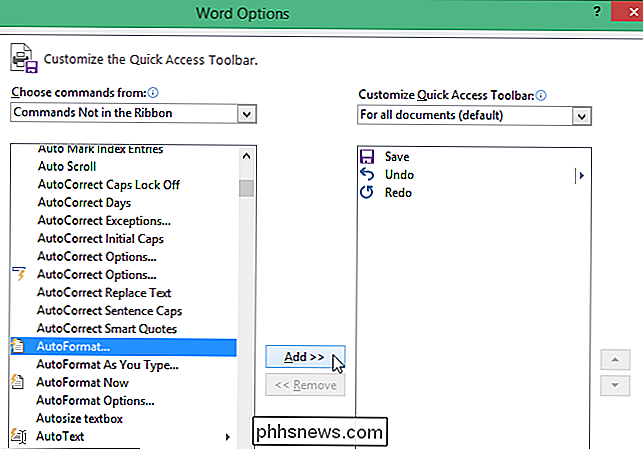
Vous pouvez également réorganiser l'ordre des commandes dans la barre d'outils Accès rapide. Pour déplacer une commande, sélectionnez la commande dans la liste de droite et cliquez sur le bouton "Monter" ou sur le bouton "Déplacer vers le bas" pour la déplacer vers un autre emplacement de la liste.
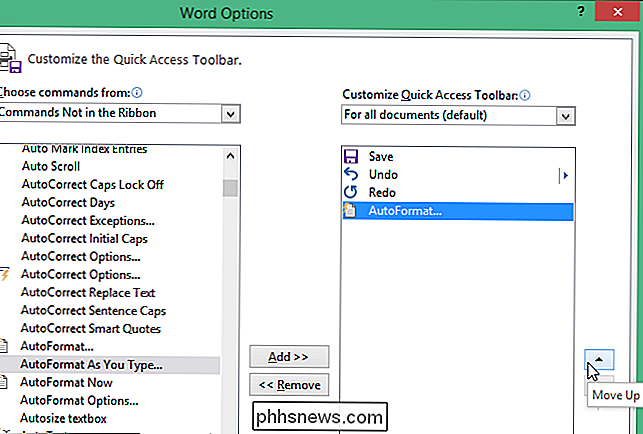
Une fois que vous avez ajouté les commandes souhaitées classer l'ordre des commandes, cliquez sur "OK" pour accepter vos modifications et fermez la boîte de dialogue "Options Word"
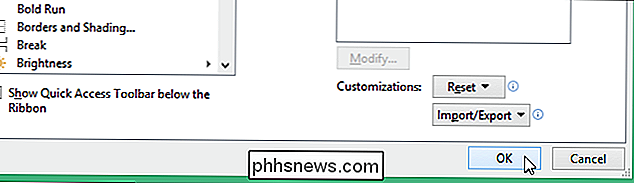
La commande est maintenant disponible dans la barre d'outils Accès rapide pour un accès en un seul clic.
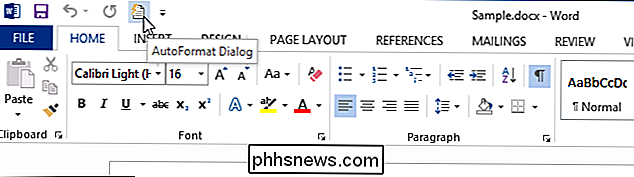
Vous pouvez également Personnalisez la barre d'outils Accès rapide dans Excel, PowerPoint, Outlook et Access de la même manière.

Comment supprimer un capteur ou un périphérique de SmartThings
Si vous avez un capteur ou un périphérique connecté à votre configuration SmartThings, mais que vous n'en voulez plus, il est vraiment très facile de se déconnecter de votre système . CONNEXION: Configuration du kit de surveillance domestique SmartThings SmartThings est livré avec sa propre ligne de capteurs et d'appareils que vous pouvez ajouter.

Mac OS X: Modifier les applications qui démarrent automatiquement à Login
OS X facilite grandement le traitement des éléments de démarrage - vous n'avez qu'à ajouter vos préférences ou ajouter ou supprimer des éléments de la liste. Mais si vous êtes récemment converti en Mac, vous ne savez peut-être pas comment le faire. Mais maintenant vous le ferez. Ouvrez les Préférences système, puis cliquez sur l'icône Utilisateurs et groupes.



