Twitter a des raccourcis clavier, et vous devriez les utiliser

Est-ce que vous naviguez sur Twitter avec votre souris? Arrête ça! Les raccourcis clavier de Twitter facilitent l'utilisation de ce site Web, et ils sont faciles à trouver.
CONNEXION: Saviez-vous que Facebook a des raccourcis clavier intégrés?
Peu de gens le savent, mais le Web Les applications peuvent également avoir des raccourcis clavier, notamment Facebook et Twitter. L'apprentissage des raccourcis clavier de Twitter n'est pas difficile: il existe en fait un moyen rapide de les apprendre. Il suffit d'appuyer sur "?" Et vous verrez cette fenêtre pop-up:
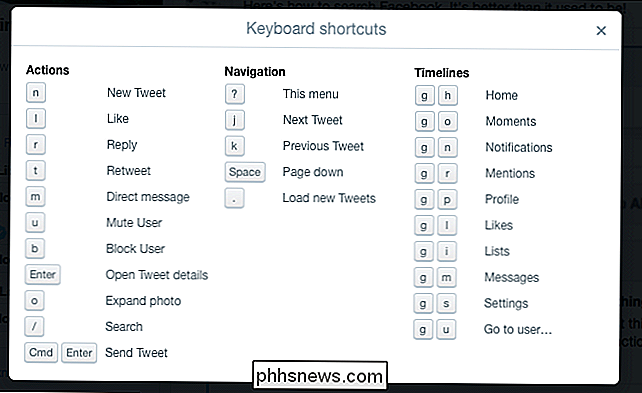
Si vous êtes habitué aux raccourcis clavier basés sur le Web, beaucoup de choses sembleront intuitives, mais si ce n'est pas le cas, voici un décodeur rapide -sounding fonctions. Ne vous inquiétez pas: c'est en fait assez simple!
Naviguer et interagir avec les Tweets
Tout d'abord, vous devez apprendre à sauter du tweet au tweet. Dirigez-vous vers Twitter, puis appuyez sur la lettre «j» de votre clavier. Vous verrez alors une boîte bleue autour du tweet supérieur:
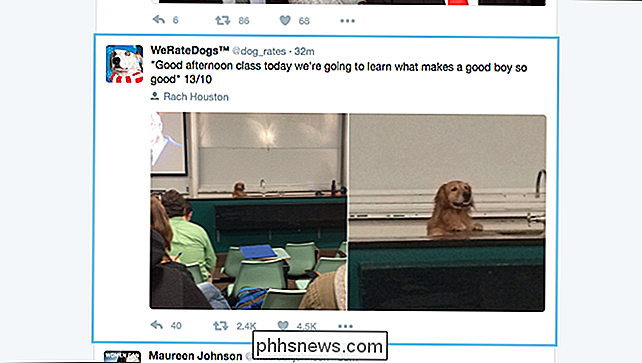
Vous pouvez maintenant parcourir votre chronologie, en utilisant "j" pour descendre un et "k" pour monter un. La boîte bleue se déplacera et le navigateur défilera vers le bas.
Divers raccourcis clavier vous permettent d'interagir avec n'importe quel tweet actuellement entouré par la boîte bleue. Appuyez sur "r" pour répondre au tweet en surbrillance, "l" pour l'aimer, ou "t" pour le retweeter. Vous pouvez même couper et bloquer rapidement les utilisateurs avec "u" et "b", respectivement.
Vous voulez voir plus de détails sur un tweet particulier? Frappez "Enter"
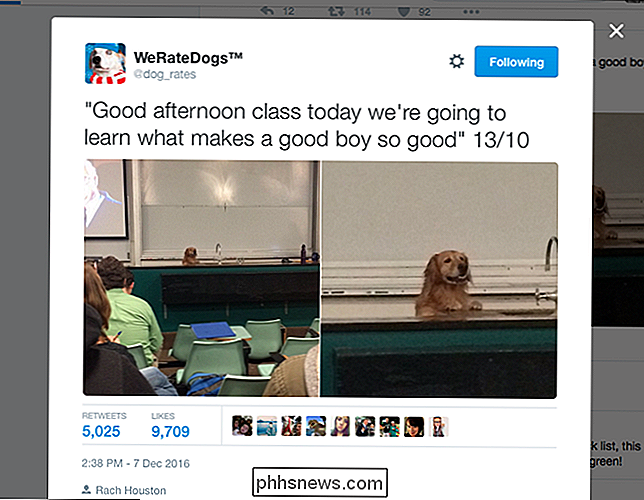
Vous pouvez maintenant voir le nombre de likes et de retweets envoyés par le post, et parcourir les réponses en utilisant "j" et "k". Appuyez sur "Escape" à tout moment pour revenir à votre timeline.
Si un tweet contient des images, vous pouvez appuyer sur "o" pour les agrandir
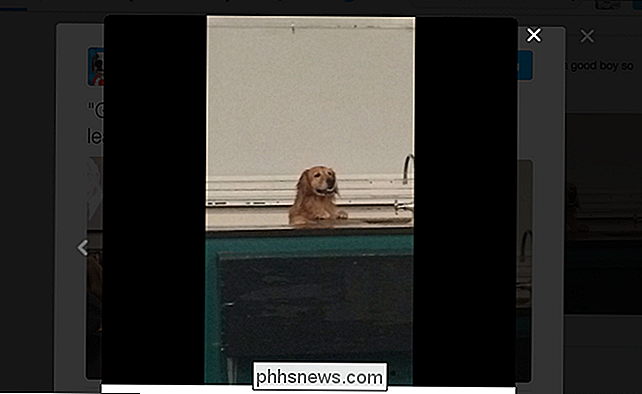
La première image apparaîtra, et vous pourrez utiliser le les flèches gauche et droite pour sauter d'une image à l'autre. Encore une fois, appuyez sur "Échap" pour revenir à votre chronologie.
Si, pendant que vous naviguez, vous remarquez qu'il y a de nouveaux tweets que vous aimeriez voir, appuyez simplement sur la touche "." Ou point. Les nouveaux tweets en haut de votre timeline s'ouvriront, et Twitter fera défiler vers le haut et sélectionnera le premier tweet pour vous.
Composez un Tweet sans toucher votre souris
Quelque chose vous tracasse? Mieux tweet le monde. Pour le faire sans toucher votre souris sale, appuyez simplement sur la touche "n". Une fenêtre de composition apparaîtra:
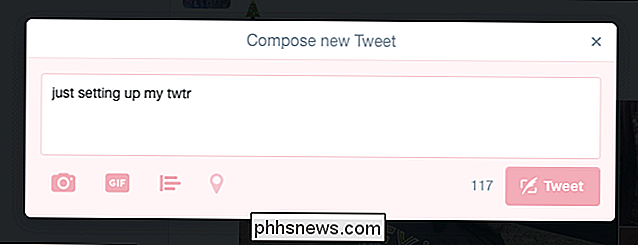
Tapez votre tweet comme vous le feriez normalement. Lorsque vous avez terminé, appuyez sur Ctrl + Entrée pour envoyer le tweet (Commande + Entrée sur macOS.) C'est tout!
Aller sur des pages différentes
Vous pourriez penser que la souris est nécessaire pour accéder à vos notifications ou toute autre section du site. Ce n'est pas! Il y a un tas de raccourcis pour sauter d'une page à l'autre.
Ces raccourcis fonctionnent un peu différemment: pour les utiliser, vous devez appuyer rapidement sur "g" suivi d'une autre lettre. Si vous êtes un fan des raccourcis clavier de Gmail, ceux-ci fonctionnent de la même manière.
Si vous voulez voir vos notifications, appuyez sur "g" suivi de "n". Si vous voulez voir votre propre profil, appuyez sur "g "Suivi de" p. "Et si vous voulez voir le profil de quelqu'un d'autre, appuyez sur" g "suivi de" u ". Dans ce cas, une fenêtre apparaîtra:
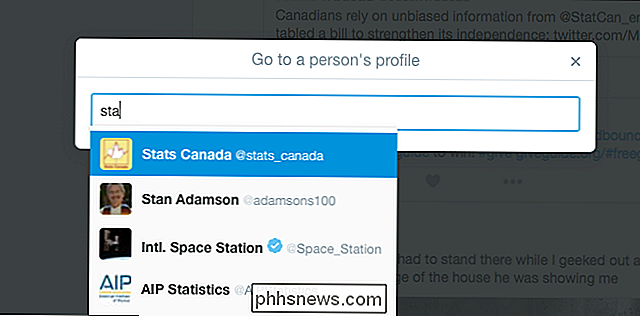
Commencez à taper l'utilisateur dont vous voulez voir le profil, et appuyez sur "Entrée" lorsque vous voyez le bon. Vous serez redirigé vers le profil. Lorsque vous avez fini de parcourir les tweets des utilisateurs, appuyez sur "g" suivi de "h" pour revenir à votre chronologie.
(Vous pouvez aussi appuyer sur "g" suivi de "o" pour arriver à Moments ... mais qui utilise des moments?)
Et c'est la plupart de ce que vous devez savoir. Encore une fois, vous pouvez voir une liste complète des raccourcis clavier à tout moment en appuyant sur "?" Sur votre clavier. Passez en revue ceci n'importe quand vous oubliez un raccourci de clavier, et finalement vous vous demanderez pourquoi vous avez pris la peine d'utiliser Twitter avec votre souris. Profitez-en!

Comment ajouter le panneau de configuration au menu contextuel de Windows
Si vous vous trouvez fréquemment dans le panneau de configuration de Windows, pourquoi ne pas le mettre à l'endroit le plus rapide? Directement dans le menu contextuel. Même si la nouvelle interface de configuration reprend la plupart de ses fonctions, l'ancien panneau de configuration est toujours un outil sur lequel vous devrez compter assez souvent.

Comment ignorer les conversations dans Gmail (afin de ne pas recevoir de notifications)
Nous avons tous fait partie d'une chaîne d'e-mail qui ne quitte pas , et sur une chronologie assez longue, ça commence vraiment à devenir ennuyeux. Même si vous le supprimez, boom-it revient avec une autre réponse. Heureusement, vous pouvez utiliser la fonction Mute dans Gmail pour faire taire le bavardage de façon permanente.



