Résoudre les problèmes de navigation en rechargeant le cache du client DNS sous Windows

Avez-vous déjà eu des erreurs DNS en essayant de naviguer sur le Web, mais un autre sur le même réseau fonctionne correctement?
Ce correctif peut également s'avérer nécessaire après avoir modifié votre serveur DNS, car il garantit que votre ordinateur demande au serveur DNS l'adresse IP d'un site Web au lieu de simplement utiliser son adresse IP.
Effacer le cache DNS
Ouvrez une fenêtre d'invite de commandes en tant qu'administrateur. Pour ce faire, ouvrez le menu Démarrer, tapez "Invite de commandes" dans la boîte de recherche, cliquez avec le bouton droit sur le raccourci Invite de commandes dans les résultats, puis sélectionnez la commande "Exécuter en tant qu'administrateur".
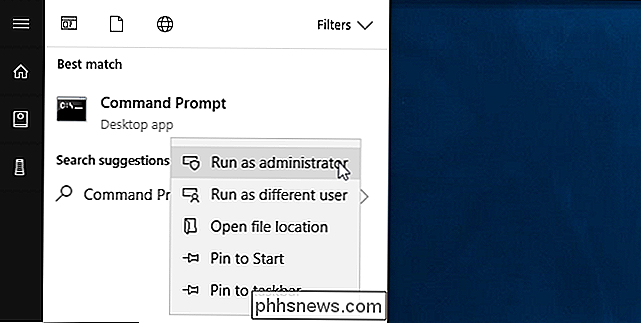
À l'invite, tapez La commande suivante, puis appuyez sur Entrée:
ipconfig / flushdns
Cette commande fonctionne sur toutes les versions de Windows, y compris Windows 10, 8, 7, Vista et XP.
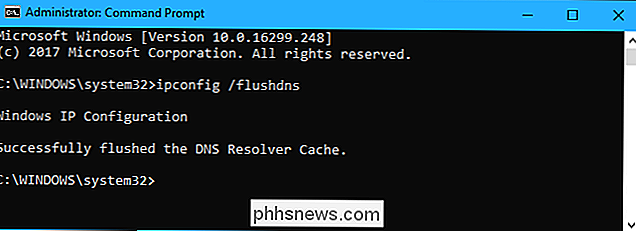
Exécuter cette commande devrait généralement résoudre tout problème tu as. Cependant, certaines applications peuvent avoir leur propre cache DNS que vous devez effacer si vous rencontrez toujours des problèmes. Par exemple, Firefox a son propre cache DNS interne, vous pouvez donc vouloir le fermer et le rouvrir - ou même effacer les paramètres de son navigateur - si vous rencontrez des problèmes dans Firefox.
Redémarrer le service DNS
Sur les anciennes versions Windows, vous pouvez également essayer de redémarrer le service système du client DNS qui gère la mise en cache DNS. Ce n'est pas possible sur Windows 10 et 8, ce qui vous empêche d'arrêter et de démarrer ce service. Vous verrez juste un message d'erreur si vous essayez. Cependant, vous pouvez le faire sous Windows 7, Vista et XP.
Si vous utilisez une ancienne version de Windows, vous pouvez le faire directement à partir de la fenêtre d'invite de commandes de l'administrateur que vous avez déjà ouverte. Exécutez simplement les commandes suivantes:
net stop dnscache net start dnscache
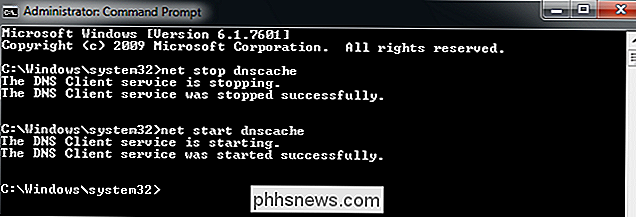
Si vous rencontrez des problèmes et que vous ressentez le besoin de redémarrer ce service sous Windows 10, vous pouvez toujours essayer de redémarrer votre ordinateur. Cela redémarre le service Client DNS et tous les autres logiciels sur votre ordinateur.

Comment supprimer un message Facebook
Facebook, en tant que réseau social, est un peu fou. Vous interagissez avec des centaines de personnes en même temps; votre connexion principale étant que vous les avez probablement rencontrés au moins une fois. Sauf si vous avez votre page verrouillée, tout le monde de votre tante "psychique" à vos copains de lycée sont libres de peser sur tout ce que vous dites.

Comment personnaliser les notifications de messages texte Android en fonction de leur contenu
Le système de notification Android est sans doute l'une des meilleures choses à propos du système d'exploitation. Mais que faire si vous pouviez le faire mieux? Une application appelée Converbration peut le faire en vous permettant de personnaliser complètement les notifications pour vos messages texte en fonction d'un certain nombre de facteurs CONNEXES: Comment utiliser les nouveaux canaux de notification Android Oreo pour la personnalisation des notifications Ultra-Granular Converbration (nom horrible, app géniale) se qualifie de "notifications intelligentes", car elle amène le système de notification à un tout autre niveau de personnalisation (au moins, pour les messages texte).



