Utilisation des bureaux virtuels sous Windows 10

Windows 10 a finalement ajouté des bureaux virtuels en tant que fonctionnalité intégrée. Si vous gardez beaucoup d'applications ouvertes en même temps - ou utilisez votre PC pour des tâches très différentes - les bureaux virtuels offrent un moyen pratique de rester organisé.
Avec les postes de travail virtuels, Windows 10 vous permet de créer plusieurs postes de travail séparés peut afficher différentes fenêtres et applications ouvertes. Une utilisation simple pour cela pourrait être de garder le travail séparé des choses personnelles. Vous pouvez également placer tous les éléments associés à une tâche spécifique sur un même poste de travail, afin de mieux vous concentrer sur cette tâche. Alors que macOS et Linux ont présenté des postes de travail virtuels pendant un certain temps et que des applications tierces les ont fournis pour Windows, les postes de travail virtuels sont désormais intégrés dans Windows 10.
Ajouter un nouveau bureau virtuel
Ajouter un nouveau virtuel le bureau est facile. Dans la barre des tâches, cliquez sur le bouton "Vue des tâches". Si vous ne voyez pas ce bouton, vous l'avez peut-être éteint. Cliquez avec le bouton droit sur n'importe quel espace ouvert dans la barre des tâches et choisissez l'option "Afficher le bouton d'affichage des tâches" pour le réactiver. Vous pouvez également ouvrir la vue des tâches en appuyant sur Windows + Tab sur votre clavier.
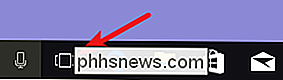
La vue des tâches est un sélecteur d'applications en plein écran qui affiche toutes les applications en cours d'exécution sur votre PC. Vous pouvez passer à n'importe quelle application en cliquant simplement dessus. Si vous n'avez jamais configuré de bureau virtuel supplémentaire auparavant, c'est tout ce que montre la vue des tâches. Pour ajouter un nouveau bureau, cliquez sur le bouton "Nouveau bureau" en bas à droite de l'écran.
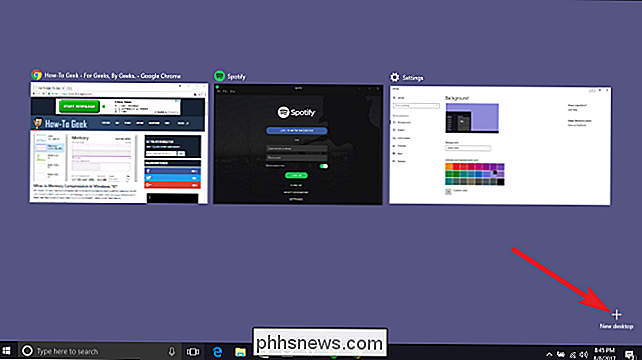
Windows 10 vous permet de créer autant de bureaux que vous le souhaitez. Nous avons créé 200 postes de travail sur notre système de test juste pour voir si nous pouvions, et Windows n'a eu aucun problème avec cela. Cela dit, nous vous recommandons fortement de réduire au minimum les postes de travail virtuels. Après tout, vous les créez pour organiser vos activités.
Basculer entre les postes de travail virtuels
Lorsque vous avez plusieurs postes de travail, la vue des tâches affiche tous vos postes de travail en bas de l'écran. Passer la souris sur un bureau avec votre souris vous montre les fenêtres actuellement ouvertes sur ce bureau.
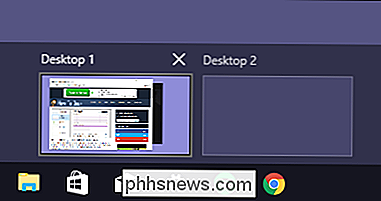
Vous pouvez cliquer sur un bureau pour y accéder, ou cliquer sur une fenêtre spécifique pour accéder à ce bureau et mettre cette fenêtre en évidence. C'est un peu comme passer d'une application à l'autre sur un même bureau: vous les organisez simplement en espaces de travail virtuels distincts.
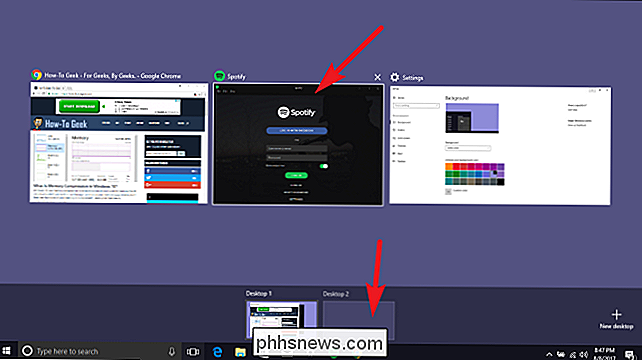
Vous pouvez également basculer entre les bureaux virtuels en utilisant simplement votre clavier. Appuyez sur Windows + Tab pour afficher la vue des tâches, puis relâchez les touches. Maintenant, appuyez à nouveau sur Tab pour déplacer la sélection vers la ligne du bureau. Vous pouvez ensuite utiliser les touches fléchées pour vous déplacer entre les bureaux, puis appuyer sur la touche Entrée pour accéder au bureau sélectionné.
Mieux encore, vous pouvez basculer entre les bureaux virtuels sans utiliser la vue des tâches en appuyant simplement sur Windows + Ctrl + Les touches fléchées Gauche ou Droite. Et si vous utilisez un périphérique à écran tactile ou un pavé tactile de précision, vous pouvez passer d'un bureau à l'autre avec un balayage à quatre doigts.
Travailler avec Windows et les applications sur les bureaux virtuels
Vous avez créé un nouveau bureau, et vous savez comment basculer entre eux. Il est temps de peupler ces bureaux avec les choses dont vous avez besoin
Commençons par le début: si vous passez à un bureau puis ouvrez une application ou une autre fenêtre, la fenêtre s'ouvre et reste sur ce bureau. Par exemple, si vous passez à "Desktop 3" et ouvrez une fenêtre Chrome, cette fenêtre Chrome reste sur Desktop 3 jusqu'à ce que vous la fermiez ou la déplaciez sur un autre bureau.
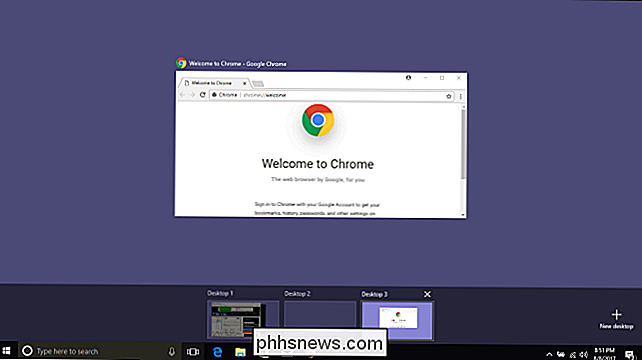
C'est là que les choses deviennent un peu compliquées. Avec les applications qui vous permettent d'ouvrir plusieurs fenêtres, comme par exemple Chrome ou Microsoft Word, vous pouvez ouvrir différentes fenêtres pour ces applications sur différents postes de travail. Supposons, par exemple, que vous ayez un bureau dédié à un projet spécifique. Vous pouvez avoir des fenêtres Chrome, des documents Word, etc. ouverts sur ce bureau, et d'autres fenêtres et documents Word de Chrome peuvent être ouverts sur d'autres bureaux.
Mais certaines applications ne vous permettent d'ouvrir qu'une seule fenêtre à la fois . L'application Windows Store en est un bon exemple. Supposons que vous ayez ouvert l'application Store sur Desktop 3. Si vous tentez d'ouvrir l'application Store sur un autre bureau, au lieu de vous y ouvrir, vous accédez directement au bureau sur lequel cette application est ouverte.
Et malheureusement, Windows ne vous donne pas un bon moyen - autre que d'ouvrir la vue des tâches et de fouiner dans les environs - pour voir si une application est ouverte sur un autre bureau. Retour à l'exemple où le Store est ouvert sur Desktop 3: si je regarde la barre des tâches sur Desktop 3, je peux voir que l'application Store est ouverte (elle a une ligne sous l'icône).
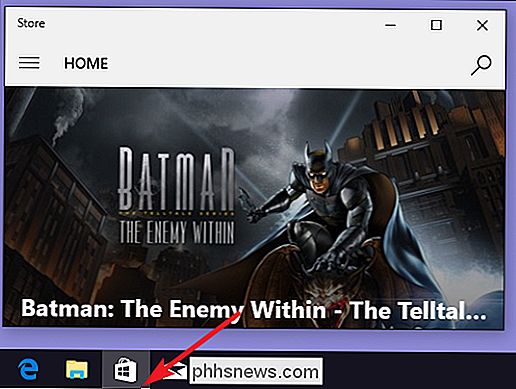
Mais regardez la barre des tâches
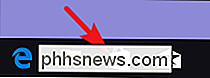
Vous pouvez également déplacer des applications et des fenêtres entre des bureaux virtuels. Cliquez sur Windows + Tab pour ouvrir la vue des tâches. Passez votre souris sur le bureau virtuel contenant la fenêtre que vous souhaitez déplacer. Vous pouvez maintenant faire glisser cette fenêtre vers un autre bureau virtuel
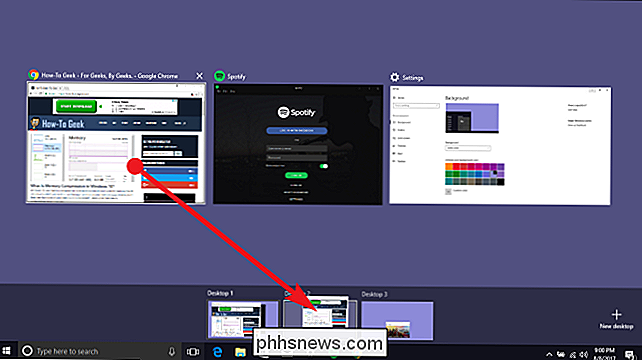
Si vous préférez, vous pouvez également cliquer avec le bouton droit sur une fenêtre, pointer sur le menu "Déplacer vers", puis sélectionner un bureau spécifique sur lequel vous voulez déplacer la fenêtre. -ou même créer un nouveau bureau et y déplacer la fenêtre en une seule action. Cette méthode est pratique si vous savez exactement où vous voulez déplacer la fenêtre
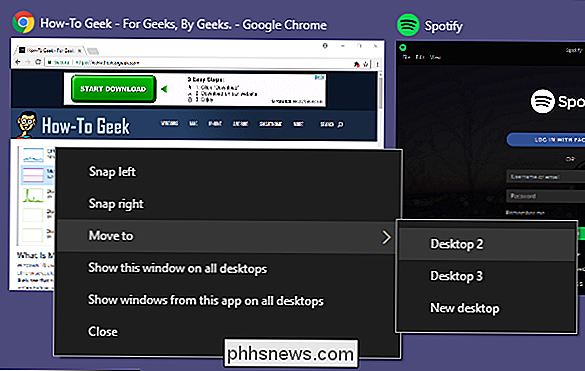
Supprimer un bureau virtuel
Pour supprimer un bureau virtuel, appuyez d'abord sur Windows + Tab pour ouvrir la vue des tâches. Cliquez sur le bouton "Fermer" situé au-dessus du bureau que vous voulez supprimer.
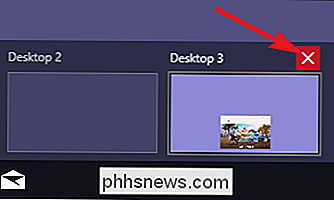
Si vous fermez des applications ou des fenêtres ouvertes sur le bureau, elles sont déplacées vers le bureau immédiatement à gauche de celui que vous fermez . Close Desktop 3, par exemple, et les applications et fenêtres ouvertes sont déplacées vers Desktop 2.
Traiter Virtual Desktop comme des espaces de travail temporaires pour la meilleure expérience
Malheureusement, la fonction de bureau virtuel intégrée dans Windows 10 est encore assez limitée comparé à celui trouvé dans d'autres systèmes d'exploitation. Vous ne pouvez pas définir différents fonds d'écran pour différents bureaux. Vous ne pouvez pas définir des modèles de couleurs différents ou appliquer d'autres types de personnalisation. Différents bureaux ne peuvent pas avoir différentes barres de tâches, ou même des icônes différentes sur le bureau.
Il est également impossible de passer rapidement à un bureau spécifique - vous devez les parcourir avec les commandes du clavier ou utiliser la vue des tâches pour naviguer.
Les bureaux virtuels sont maintenus après le redémarrage de votre PC, mais cela ne vous fait pas trop de bien. Même si vous avez des applications et des fenêtres configurées pour se charger automatiquement avec Windows, elles s'ouvriront simplement sur votre bureau principal: Desktop 1. Vous devrez ensuite les déplacer vers leur bureau respectif après chaque redémarrage. Et c'est la partie qui prend du temps. Créer des bureaux virtuels en premier lieu est simple et rapide.
Dans cet esprit, nous avons constaté que les bureaux virtuels - au moins, comme ils existent dans Windows 10 - sont mieux traités comme des espaces de travail temporaires pour vous aider à organiser votre bureau virtuel.
Et bien que nous ayons parlé par le passé des applications de bureau virtuel tierces pour Windows qui offraient plus de fonctionnalités, nous avons été incapables de trouver celles qui ont été mises à jour pour fonctionner de manière fiable avec Windows 10.

Comment récupérer la pleine capacité de la carte SD de votre Raspbery Pi dans Windows
Si vous avez utilisé une carte SD à d'autres fins que de simplement stocker des photos numériques (par ex. OS), vous trouverez qu'il nécessite un peu plus de finesse que le simple formatage de la carte pour récupérer tout l'espace. Lisez la suite comme nous vous montrons comment. Cher How-To Geek, J'ai suivi avec un de vos super tutoriels Raspberry Pi il y a quelques mois.

Comment supprimer un message Facebook
Il existe de nombreuses bonnes raisons de supprimer le message Facebook occasionnel. Peut-être que vous prévoyez une fête d'anniversaire surprise pour votre partenaire ou partager un mot de passe important. Nous ne sommes pas ici pour juger les raisons, juste pour vous montrer comment. Donc, voici comment supprimer un message dans Facebook Messenger.



