Comment modifier l'arrière-plan de l'écran de connexion dans macOS Sierra, Yosemite et El Capitan

Lorsque vous allumez votre Mac, remarquez-vous l'image floue derrière l'écran de connexion? Par défaut, il s'agit d'une version floue du fond d'écran iconique de Sierra, ou d'une version floue de votre fond d'écran actuel.
Avez-vous déjà souhaité que cette image ne soit pas floue? Ou que c'était différent de votre fond d'écran par défaut? En fin de compte, l'utilisateur peut contrôler ce qui se passe ici, mais cela prend quelques étapes. Voici comment configurer cette image pour qu'elle soit exactement comme vous le souhaitez. Cette méthode fonctionne dans macOS Sierra, Yosemite et El Capitan
La simplicité: changer votre fond d'écran
Si vous utilisez un seul fond d'écran personnalisé sur votre Mac, vous vous demandez probablement pourquoi cet article existe. C'est parce que changer l'image floue derrière votre écran de connexion est aussi simple que de changer votre fond d'écran.
Mais il y a quelques captures. Par exemple: si votre fond d'écran est un dossier rotatif d'images, macOS utilise le fond d'écran Sierra par défaut à la place. Si vous souhaitez utiliser l'une de vos propres images, vous pouvez le faire sans perdre votre collection d'images.
Commencez par cliquer avec le bouton droit sur votre bureau, puis cliquez sur "Modifier l'arrière-plan du bureau". Si vous utilisez plusieurs postes de travail dans Mission Control, assurez-vous d'ouvrir cette fenêtre sur le bureau le plus à gauche, intitulé «Bureau 1».
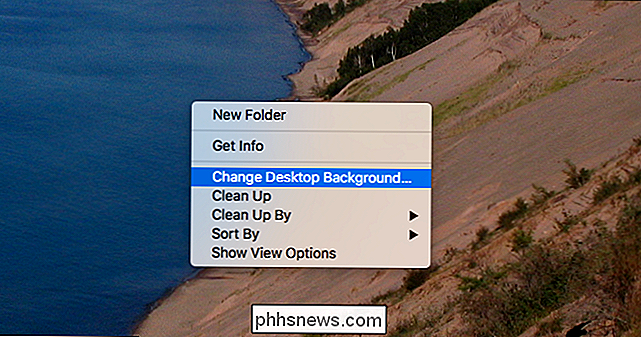
Changez maintenant votre fond d'écran en fonction de l'arrière-plan de votre écran de connexion.
Si vous voulez revenir au dossier tournant que vous aviez auparavant, vous pouvez le faire, mais d'abord, assurez-vous que macOS a défini votre nouvelle image comme arrière-plan pour votre écran de connexion. Ouvrez le finder, puis choisissez Go> Go To Folder. Tapez
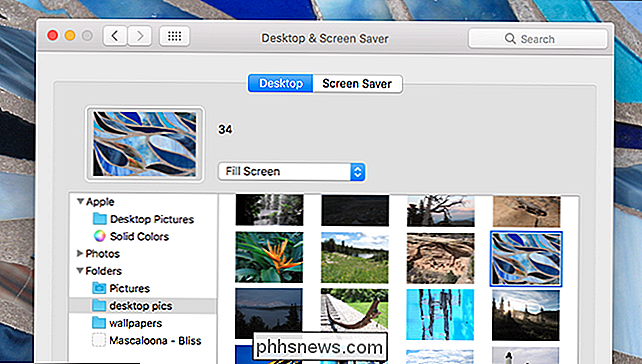
/ Library / Cacheset cliquez sur Go.Dans ce dossier, vous devriez voir une image nommée ici "com.apple.desktop.admin.png", et si vos modifications sont retenues, cette image sera être une version floue de tout ce que vous avez défini comme fond d'écran. Parfois, cela prendra une minute, alors soyez patient.
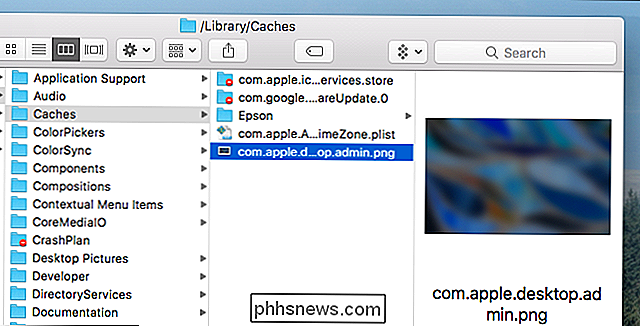
Une fois que vous voyez votre image, allez-y et rallumez votre fond d'écran, si vous le souhaitez, dans nos tests, cela n'affecte pas ce fichier. Maintenant, déconnectez-vous de votre compte ou redémarrez votre Mac pour voir votre nouvel écran de connexion.
Ça marche! Notez que si vous avez un fond d'écran rotatif, cette modification n'affecte pas votre écran de verrouillage, qui affichera toujours une version de votre fond d'écran actuel (sur le bureau 1). L'écran de connexion est maintenant défini comme une version floue de votre image préférée
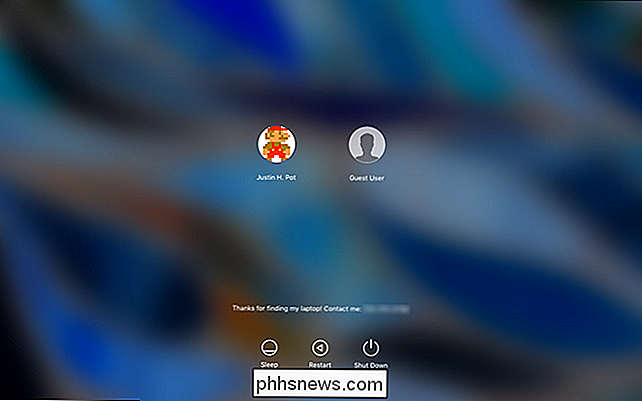
Utiliser une image non nettoyée pour votre écran de connexion
Si vous préférez que votre écran de connexion ne soit pas flou, vous pouvez le faire aussi! Je recommande d'abord de suivre les étapes ci-dessus, afin qu'il y ait une image dans le dossier / Bibliothèque / Caches. Ensuite, copiez cette image sur votre bureau en la faisant glisser ici.
Nous allons utiliser cette image dans un petit peu. Tout d'abord, ouvrez l'image que vous souhaitez afficher derrière votre écran de connexion avec Aperçu. Sélectionnez le canevas entier (Commande + A), puis copiez-le (Commande + C).
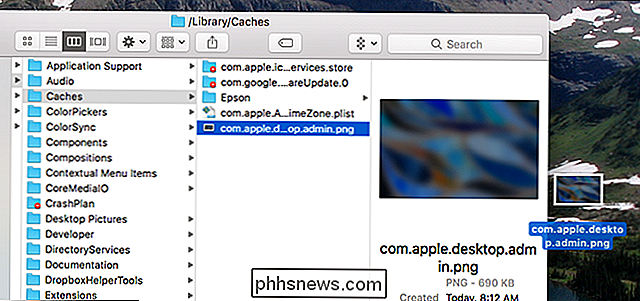
Ensuite, dirigez-vous vers votre bureau et ouvrez le fichier que vous avez copié à partir de / Bibliothèque / Caches. Collez (Command + V) ce que vous venez de copier.
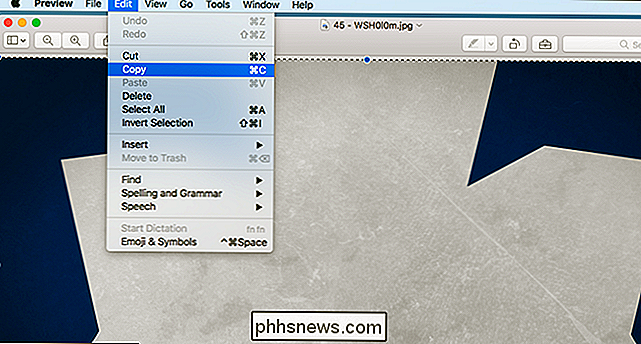
Vous aurez besoin de déplacer et de redimensionner un peu ce que vous collez pour que tout se passe bien. Lorsque vous avez terminé, enregistrez l'image (Commande + S). Revenez sur votre bureau et faites glisser votre image modifiée dans le dossier / Library / Caches. On vous demandera si vous souhaitez remplacer le fichier qui s'y trouve; cliquez sur "Remplacer".
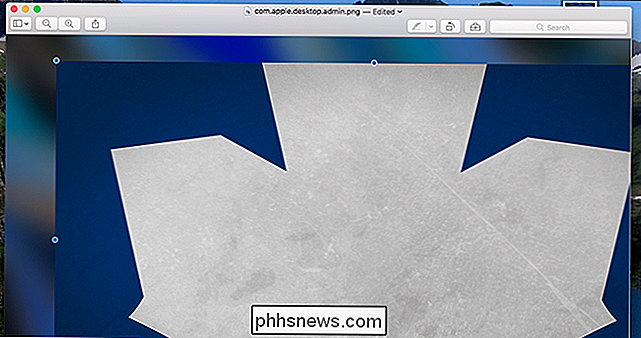
Vous avez maintenant placé votre image d'arrière-plan personnalisé. Allez-y et déconnectez-vous de votre compte utilisateur pour voir à quoi ça ressemble:
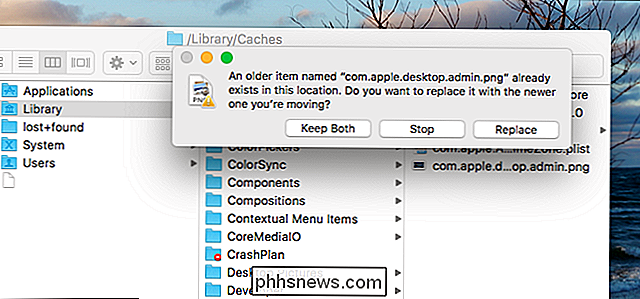
Ça a marché! Dans mon cas, cependant, la feuille d'érable blanche rend difficile la lecture du texte blanc utilisé par macOS. Pour résoudre ce problème, j'ai trouvé une version différente de cette image où la feuille est bleue.
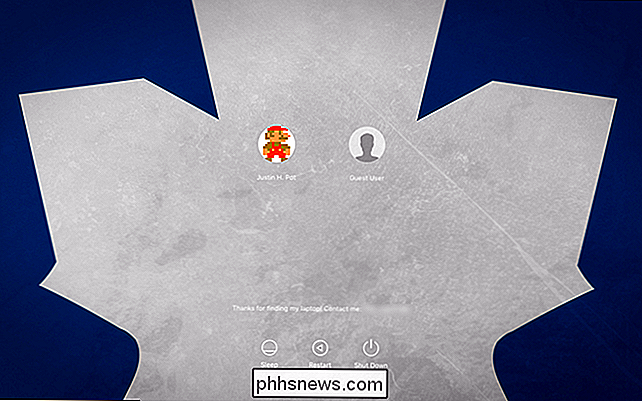
Beaucoup mieux! Cette version place la partie la plus sombre de l'image derrière le texte, ce qui facilite la lecture de tout. Vous devrez probablement expérimenter cela un peu vous-même, mais pour éviter les problèmes, privilégiez les images sombres aux images claires, et les images simples aux images complexes.
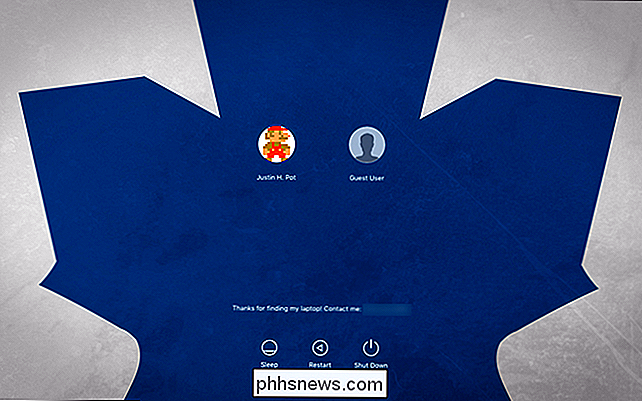
Si vous êtes un gourou de Photoshop, vous préférerez peut-être faire une image déconner avec Preview de cette façon. Vous pouvez le faire, mais l'image que vous créez doit répondre à des critères spécifiques. Ça doit être:
Un fichier PNG
- La même résolution exacte que votre affichage principal
- Mode couleur RVB, sRVB ou Adobe RVB
- Couleurs 8 bits
- Couche d'arrière-plan déverrouillé
- Nommé "com.apple.desktop.admin .png "
- Dans nos tests, même faire toutes ces choses peut toujours être" hit-or-miss ", donc nous suggérons d'utiliser la méthode Preview. C'est simplement plus simple.
Ajouter un message personnalisé à votre écran de connexion
Vous avez peut-être remarqué, dans les captures d'écran ci-dessus, que j'ai laissé un message personnalisé dans mon écran de connexion. L'idée est que si je perds mon Mac, une bonne personne peut essayer de le retourner. C'est un vœu pieux, peut-être, mais ça vaut le coup.
Si vous voulez laisser votre propre message, c'est facile! Tout d'abord, ouvrez les Préférences Système et allez à Sécurité & Confidentialité
Assurez-vous que "Afficher un message lorsque l'écran est verrouillé" est cochée
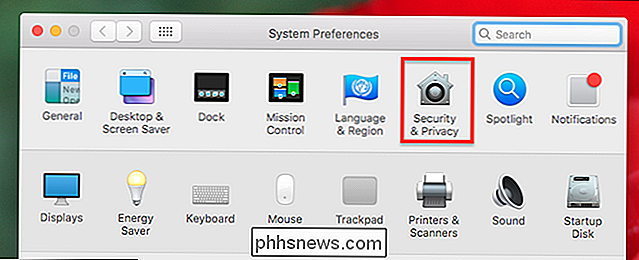
Ensuite, cliquez sur "Définir le message de verrouillage", puis entrez le message que vous souhaitez.
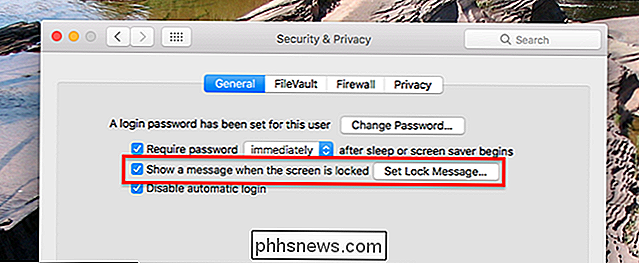
Je recommande de laisser un numéro de téléphone ou une adresse e-mail. Vous pouvez également mentionner une récompense en argent pour le retour de l'ordinateur portable, si vous croyez que l'argent augmente la gentillesse humaine. C'est à vous de décider.
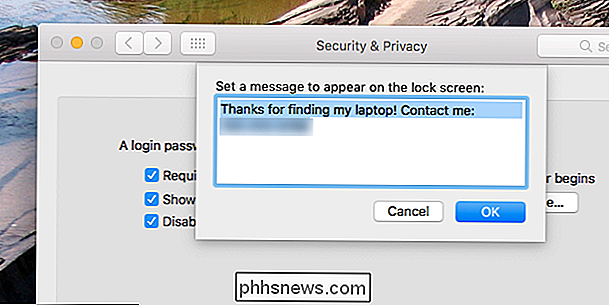

Quelle est la différence entre GPT et MBR lors de la partition d'un disque
Configurez un nouveau disque sous Windows 10 ou 8.1 et on vous demandera si vous voulez utiliser MBR (Master Boot Record) ) ou GPT (table de partition GUID). Aujourd'hui, nous expliquons la différence entre GPT et MBR et vous aidons à choisir la bonne pour votre PC ou votre Mac. GPT apporte de nombreux avantages, mais MBR est toujours le plus compatible et est toujours nécessaire dans certains cas.

Comment basculer votre Chromebook sur "Mono" (vous pouvez donc porter un seul écouteur)
Sur la plupart des appareils, l'audio est séparé entre les deux haut-parleurs. Si vous êtes malentendant dans une oreille, ou écoutez dans un environnement peu propice à obstruer les deux oreilles avec du son, vous pouvez facilement passer votre Chromebook en mode "mono" afin que le même son soit transmis par les deux enceintes.



