Comment faire pour afficher Windows Extensions de fichier

Windows n'affiche pas les extensions de fichier par défaut, mais vous pouvez changer un seul paramètre et faire en sorte que Windows 7, 8 ou 10 affiche toujours chaque fichier
Pourquoi vous devriez afficher les extensions de fichier
Chaque fichier a une extension de fichier qui indique à Windows quel type de fichier est. Les extensions de fichier ont généralement trois ou quatre chiffres, mais peuvent être plus longues. Par exemple, les documents Word ont l'extension de fichier .doc ou .docx. Si vous avez un fichier nommé Example.docx, Windows sait qu'il s'agit d'un document Word et l'ouvrira avec Microsoft Word.
Il existe de nombreuses extensions de fichiers différentes. Par exemple, les fichiers audio peuvent avoir une extension de fichier comme .mp3, .aac, .wma, .flac, .ogg, ou bien d'autres possibilités selon le type de fichier audio.
La configuration de Windows pour afficher les extensions de fichier est utile pour la sécurité. Par exemple, l'extension de fichier .exe est l'une des nombreuses extensions de fichiers que Windows exécute en tant que programme. Si vous ne pouvez pas voir ce qu'est l'extension d'un fichier, il est difficile de dire si c'est un programme ou un document sûr ou un fichier multimédia en un coup d'œil.
Par exemple, vous pouvez avoir un fichier nommé "document" de votre lecteur PDF installé. Avec les extensions de fichiers cachées, il n'y a pas de moyen rapide de savoir si c'est un document PDF légitime ou s'il s'agit d'un programme malveillant utilisant l'icône de votre lecteur PDF comme un déguisement. Si vous aviez Windows pour afficher les extensions de fichier, vous seriez en mesure de voir si c'est un document sûr avec le nom "document.pdf" ou un fichier dangereux avec un nom comme "document.exe". Vous pouvez consulter la fenêtre de propriétés du fichier pour plus d'informations, mais vous n'avez pas besoin de le faire si vous avez activé les extensions de fichier
Comment afficher les extensions de fichiers dans Windows 8 et 10
Cette option est facilement accessible dans l'Explorateur de fichiers sous Windows 8 et 10.
Cliquez sur l'onglet "Affichage" du ruban. Activez la case "extensions de nom de fichier" dans la section Afficher / masquer pour activer ou désactiver les extensions de fichiers. L'Explorateur de fichiers se souviendra de ce paramètre jusqu'à ce que vous le désactiviez ultérieurement
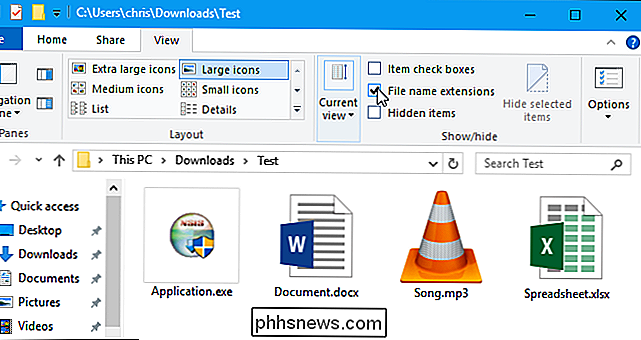
Comment afficher les extensions de fichiers dans Windows 7
Cette option est un peu plus cachée sous Windows 7, où elle est cachée dans la fenêtre Options des dossiers. > Cliquez sur le bouton "Organiser" dans la barre d'outils de Windows Explorer et sélectionnez "Dossier et options de recherche" pour l'ouvrir.
Cliquez sur l'onglet "Affichage" en haut de la fenêtre Options des dossiers. Désactivez la case à cocher "Masquer les extensions pour les types de fichiers connus" sous Paramètres avancés. Cliquez sur "OK" pour modifier vos paramètres.
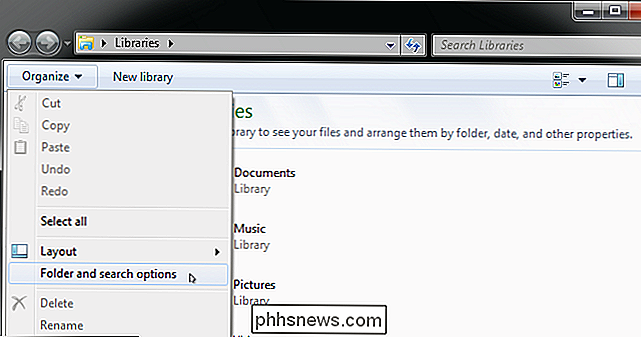
Cette fenêtre d'options est également accessible sous Windows 8 et 10 - il vous suffit de cliquer sur le bouton "Options" de la barre d'outils Affichage. Mais il est plus rapide d'activer ou de désactiver rapidement les extensions de fichiers via le ruban.
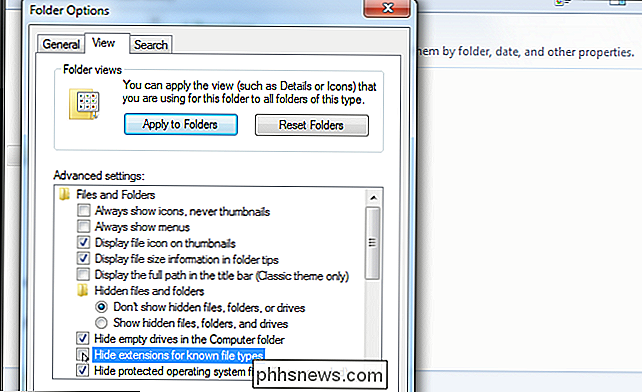
Cette fenêtre est également accessible via le Panneau de configuration sur n'importe quelle version de Windows. Tête vers Panneau de configuration> Apparence et personnalisation> Options des dossiers. Sur Windows 8 et 10, il est nommé "Options de l'explorateur de fichiers" à la place.

Les écouteurs sans fil utilisés pour sucer, mais ils sont bons maintenant
Je déteste les fils. Pendant longtemps, j'ai voulu utiliser exclusivement des écouteurs sans fil, mais ils n'ont pas été assez bons. Il était impossible de les coupler via Bluetooth, ils semblaient terribles, et la vie de la batterie a duré environ quinze minutes. Les choses, cependant, ont changé. Il y a trois semaines, j'ai acheté une paire de BeatsX et je n'ai pas regardé en arrière depuis.

Comment masquer les pages à partir des paramètres de Windows 10 App
Vous pouvez maintenant masquer des pages dans l'application Paramètres de Windows 10, tout comme vous pouvez masquer les icônes dans la fenêtre Panneau de configuration. Les pages ne seront pas simplement cachées dans l'application elle-même - les utilisateurs n'auront aucun moyen d'accéder aux pages cachées.



