Comment remplacer le "Tout quitter" de Chrome Ctrl + Maj + Q Raccourci

Google semble penser qu'il existe une bonne raison d'avoir un raccourci qui va tuer chacun de vos onglets à la fois. Nous ne sommes pas d'accord. Appuyez sur Ctrl + Maj + Q pour fermer tous les onglets ou fenêtres Chrome ouverts et ruiner votre travail. Si vous préférez garder votre travail là où il est, voici une solution de contournement pour vous assurer que cela n'arrivera pas.
Frustrant, le raccourci de "tout nuke" de Chrome se trouve juste à côté d'un autre raccourci plus utile, Ctrl + Maj + Tab , qui va à l'onglet de votre navigateur précédent. Si votre doigt glisse, vous pourriez finir sur votre bureau vide, au lieu d'un onglet à gauche. C'est idiot. Chrome ne vous permet pas non plus de désactiver cette fonction, mais vous pouvez assigner le raccourci à l'une de vos extensions pour le remplacer
. Pour ce faire, rendez-vous surchrome: // extensionsdans votre navigateur. Faites défiler vers le bas de la page et cliquez sur "Raccourcis clavier."
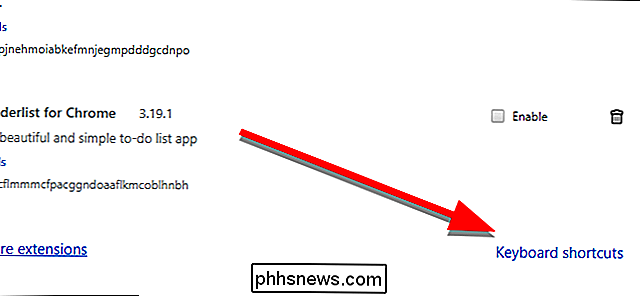
Dans la fenêtre qui apparaît, choisissez n'importe quelle fonction de l'une de vos extensions que vous n'utilisez pas et lui assigner Ctrl + Shift + Q. Maintenant, chaque fois que vous appuyez accidentellement sur ce raccourci, il lancera cette action à la place. Assurez-vous que ce n'est pas quelque chose d'aussi perturbateur (bien qu'il soit difficile de fermer chaque onglet ouvert.)
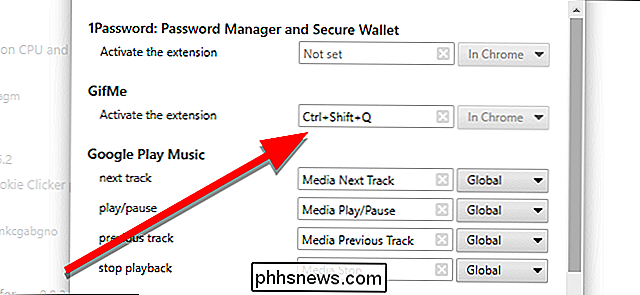
Vous pouvez maintenant retourner travailler en toute confiance, sachant que vos onglets sont à l'abri des doigts glissants.

Comment localiser votre Apple Watch Watch
Que votre montre Apple soit manquante parce que vous l'avez enlevée quelque part dans votre maison, ou parce qu'elle a mystérieusement disparu de votre casier de gym, il y a plusieurs fonctionnalités cuit dans ce qui vous aidera à le localiser (ainsi que le marquer perdu et même l'essuyer). Ce que vous devez trouver votre Apple Watch CONNEXION: Comment mettre à jour votre Apple Watch pour regarder OS 2.

Comment utiliser et personnaliser le Windows 10 Action Center
Avec Action Center, Windows 10 fournit enfin un emplacement central pour les notifications et les actions rapides à réaliser. Voici comment l'utiliser et le personnaliser: CONNEXION: Comment personnaliser la barre des tâches sous Windows 10 Pendant longtemps, les notifications dans Windows ont été plutôt une blague.



