Comment réinitialiser votre navigateur Web à ses paramètres par défaut

Vous voulez réinitialiser votre navigateur Web à ses paramètres par défaut? Vous ne pouvez pas nécessairement le désinstaller - vos fichiers personnels resteront sur votre ordinateur. Et si votre navigateur est Internet Explorer, il ne peut pas être désinstallé du tout.
La réinitialisation de votre navigateur à son état par défaut peut souvent résoudre les problèmes. Par exemple, un programme que vous installez peut changer votre moteur de recherche, installer des barres d'outils et faire d'autres choses indésirables. Vous avez peut-être accidentellement modifié vous-même les paramètres avancés.
Google Chrome
Google Chrome propose une option qui réinitialise ses paramètres par défaut. Pour trouver cette option, cliquez sur le bouton de menu (trois lignes horizontales) dans le coin supérieur droit de la fenêtre du navigateur et sélectionnez "Paramètres". Commencez à taper "réinitialiser les paramètres" dans la boîte de recherche. Les paramètres correspondant au terme de recherche commencent à s'afficher. Cliquez sur le bouton Effectuer une recherche sur "Réinitialiser le navigateur" et le bouton Réinitialiser les paramètres du navigateur s'affichera.
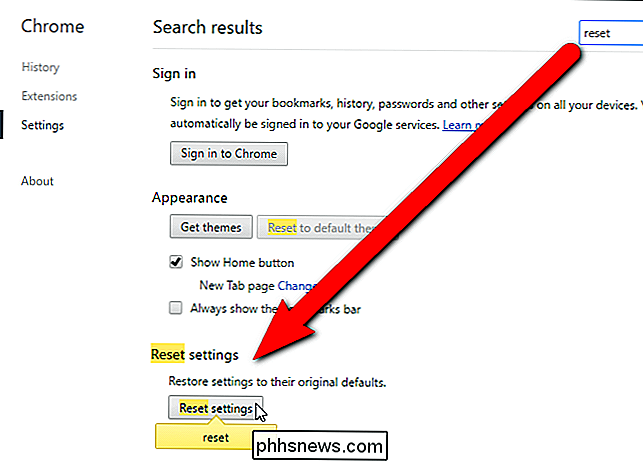
La boîte de dialogue Réinitialiser les paramètres s'affiche pour vous indiquer la réinitialisation de vos paramètres. Cliquez sur "Réinitialiser" si vous êtes sûr de vouloir réinitialiser vos paramètres Chrome.
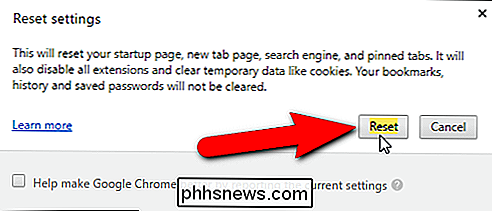
REMARQUE: vous pouvez également simplement insérer chrome: // settings / resetProfileSettings dans la barre d'adresse de Chrome pour afficher la boîte de dialogue Reset Settings.
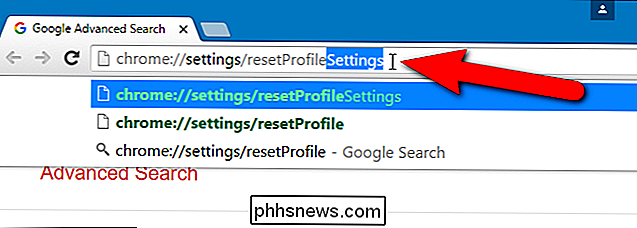
CONNEXION: Comment faire pour résoudre les pannes Google Chrome
Utilisez cette option et Google Chrome effacera presque tout: vos extensions, paramètres, cookies, historique, page d'accueil, moteur de recherche par défaut, et plus encore. Chrome ne supprime pas vos favoris, votre historique de navigation ou vos mots de passe enregistrés, de sorte que vos données personnelles importantes seront conservées.
En savoir plus sur la résolution des problèmes liés à Google Chrome si la réinitialisation de vos paramètres Chrome n'a pas résolu votre problème. Firefox
Firefox vous permet également de revenir à son état par défaut. Pour ce faire, cliquez sur le bouton de menu Firefox dans le coin supérieur droit de la fenêtre du navigateur et cliquez sur "Ouvrir le menu d'aide".
Sélectionnez "Informations de dépannage" dans le menu d'aide déroulant
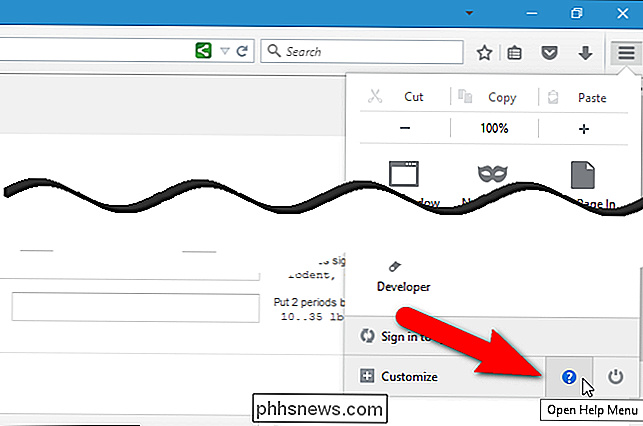
Cliquez sur "Actualiser Firefox "Sous Donner Firefox une mise au point dans la zone grise dans le coin supérieur droit de la page Informations sur le dépannage.
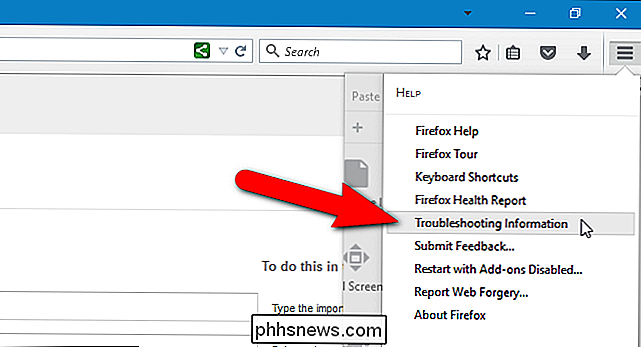
REMARQUE: Vous pouvez également entrer" about: support "(sans les guillemets) dans la barre d'adresse Page d'informations
Cliquez sur "Rafraîchir Firefox" dans la boîte de dialogue qui s'affiche. Firefox effacera vos extensions et vos thèmes, les préférences du navigateur, les moteurs de recherche, les préférences spécifiques au site et d'autres paramètres du navigateur. Toutefois, Firefox tentera de préserver vos favoris, votre historique de navigation, vos mots de passe, votre historique de formulaires sauvegardés, vos mots de passe sauvegardés, vos cookies et vos fenêtres et onglets ouverts
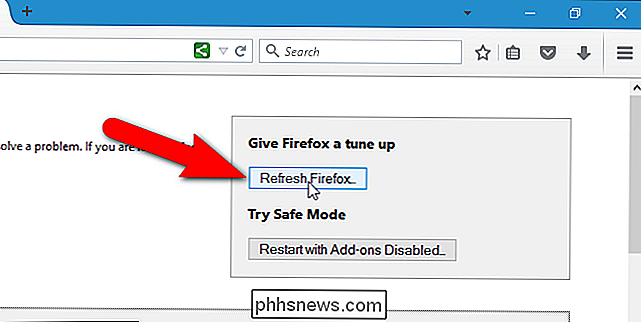
CONNEXION:
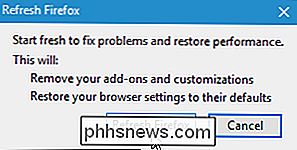
Comment faire pour résoudre Mozilla Firefox La fonction Actualiser réinitialise Firefox en créant un nouveau profil pour vous et en copiant les données importantes de l'ancien profil dans le nouveau. Votre ancien profil est placé sur le bureau dans un dossier intitulé «Old Firefox Data». Si vous perdez des données importantes dans la réinitialisation, vous pouvez tenter de le récupérer à partir de ce dossier. Si vous n'avez pas besoin du dossier, vous pouvez le supprimer. Consultez notre guide de dépannage de Firefox pour plus d'informations.
Firefox redémarre et un message s'affiche. Choisissez si vous voulez restaurer toutes les fenêtres et les onglets que vous avez ouverts, ou seulement ceux que vous voulez et cliquez sur "Allons-y!"
Internet Explorer
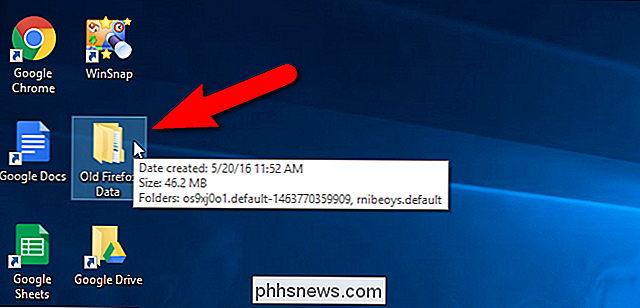
Internet Explorer a la possibilité de réinitialiser ses paramètres par défaut. Si vous utilisez Windows 8, la réinitialisation d'Internet Explorer sur le bureau réinitialisera également les paramètres de Modern Internet Explorer.
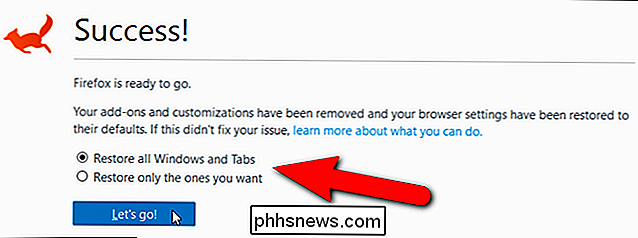
Pour ce faire, ouvrez l'application de bureau Internet Explorer, cliquez sur le menu en forme de roue dentée dans le coin supérieur droit de la fenêtre du navigateur. et sélectionnez "Options Internet" dans le menu déroulant.
Cliquez sur l'onglet "Avancé", puis sur "Réinitialiser" en bas. Internet Explorer vous avertit que "vous ne devriez l'utiliser que si votre navigateur est dans un état inutilisable", mais c'est juste pour vous dissuader d'effacer tous vos paramètres personnels, sauf si cela est absolument nécessaire.
Internet Explorer désactive les modules complémentaires du navigateur et supprime les paramètres du navigateur, de la confidentialité, de la sécurité et des fenêtres contextuelles. Si vous souhaitez également réinitialiser votre page d'accueil et vos moteurs de recherche, ainsi que supprimer les fichiers temporaires, les entrées d'historique et les cookies, cochez la case "Supprimer les paramètres personnels" pour cocher la case. Ensuite, cliquez sur "Réinitialiser".
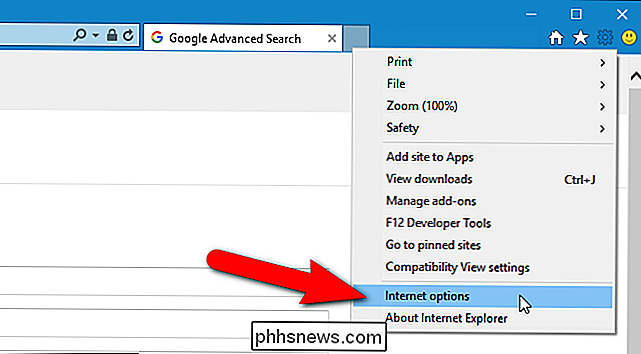
Vos favoris et vos flux ne seront pas effacés. Cependant, les mots de passe que vous avez enregistrés dans Internet Explorer seront supprimés.
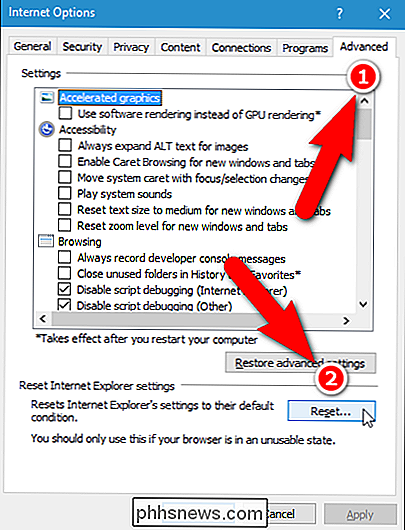
Une boîte de dialogue s'affiche indiquant la progression de la réinitialisation. Une fois cela fait, cliquez sur "Fermer".
CONNEXION:
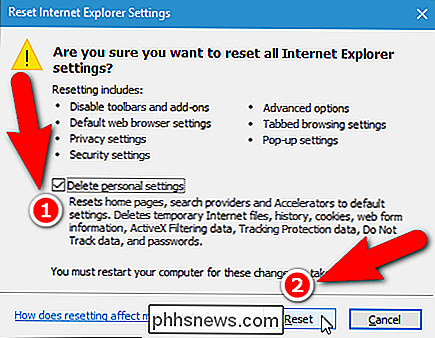
Comment faire pour résoudre les pannes Internet Explorer
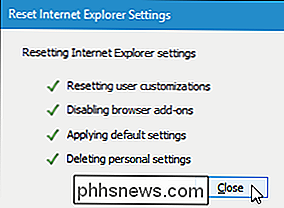
Après avoir réinitialisé Internet Explorer, vous devrez redémarrer votre ordinateur pour que vos modifications prennent effet. Lire En savoir plus sur le dépannage d'Internet Explorer se bloque si vous rencontrez toujours des problèmes.

Comment créer un partage réseau caché dans Windows
Si vous avez plusieurs ordinateurs sur un réseau et que vous souhaitez partager des dossiers entre eux, vous pouvez ajouter un peu de sécurité en créant un partage Windows caché. Ce guide est assez basique et suppose que vous êtes dans un environnement Windows de groupe de travail ou de domaine. Les

Pourquoi vous ne devriez pas vous connecter à votre système Linux en tant que root
Sous Linux, l'utilisateur root est équivalent à l'utilisateur administrateur sous Windows. Cependant, alors que Windows a longtemps eu une culture d'utilisateurs se connectant en tant qu'administrateur, vous ne devriez pas vous connecter en tant que root sur Linux. Microsoft a essayé d'améliorer les pratiques de sécurité Windows avec UAC - vous ne devriez pas vous connecter en root Linux pour la même raison que vous ne devriez pas désactiver UAC sur Windows.



