Comment créer un partage réseau caché dans Windows
Si vous avez plusieurs ordinateurs sur un réseau et que vous souhaitez partager des dossiers entre eux, vous pouvez ajouter un peu de sécurité en créant un partage Windows caché. Ce guide est assez basique et suppose que vous êtes dans un environnement Windows de groupe de travail ou de domaine. Les partages masqués sont utiles si vous souhaitez partager un dossier, mais que seuls les utilisateurs auxquels vous avez donné le nom de partage le souhaitent.
Bien sûr, un partage caché ne garantit pas que quelqu'un ne peut pas accéder au dossier s'il essaie assez fort. Il est préférable de l'utiliser en tant qu'étape de sécurité supplémentaire avec vos autres stratégies de sécurité réseau. Si vous êtes dans un domaine Windows, comme dans un réseau d'entreprise, vous constaterez que 99% du temps, vos disques durs locaux sont partagés. Ce sont des actions admin dans le jargon informatique. Fondamentalement, il est configuré de telle sorte que tout administrateur peut se connecter à n'importe quel ordinateur sur le réseau et accéder à tous les fichiers locaux.
Les partages d'administration sont également des partages masqués, de sorte que quiconque naviguant sur le réseau ne les voit pas. Vous pouvez voir si vos lecteurs locaux sont partagés en allant sur Poste de travail, en cliquant avec le bouton droit sur le lecteur C local (ou quelle que soit la lettre que vous avez) et en choisissant Propriétés . Cliquez sur l'onglet Partage et vous verrez que " Partager ce dossier " est sélectionné et le nom de partage est C $ .

Le symbole $ après le nom de partage est ce qui rend le dossier caché sur le réseau. Comme vous pouvez le voir ici, tout mon disque dur C est partagé depuis que je suis sur un domaine d'entreprise. Rappelez-vous, cela signifie que tout administrateur peut accéder à tous vos fichiers à tout moment! Donc, vous n'avez vraiment aucune intimité dans un domaine Windows.
Bien sûr, pour partager un dossier sur un réseau domestique ou même dans votre bureau, suivez la même procédure que celle décrite ci-dessus. Par défaut, lorsque vous cliquez sur Partager ce dossier, le nom de partage est renseigné avec le nom du dossier. Sous Windows 7 et Windows 8, cliquez sur le bouton Partage avancé pour obtenir toutes les options de partage.
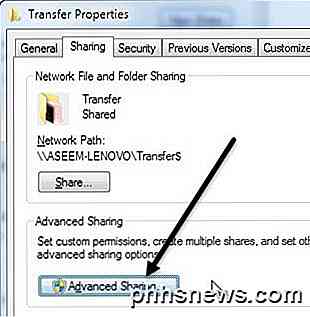
Ajoutez simplement le $ juste après le nom du partage sans espaces. Vous devez noter que vous ne pouvez créer ce partage caché que lorsque vous partagez le dossier pour la première fois dans Windows 7 et Windows 8. Pour une raison quelconque, vous ne pouvez pas modifier le nom du partage une fois le dossier partagé, afin de le modifier, vous devez d'abord supprimer le partage, puis re-partager le dossier.
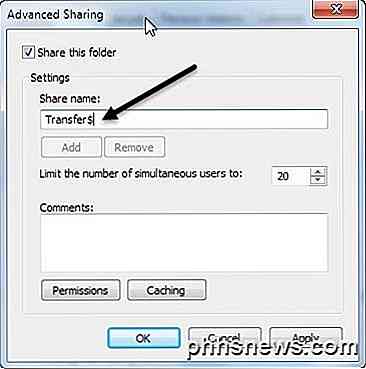
De même, si vous souhaitez que les utilisateurs puissent ajouter et supprimer des fichiers dans le dossier, vous devez cliquer sur le bouton Autorisations et cliquer sur Modifier ou Contrôle total .
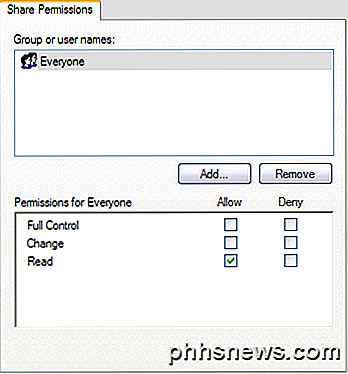
Le changement est généralement assez bon parce qu'il permet aux gens d'ajouter des fichiers et de supprimer des fichiers. Contrôle total permet à quelqu'un de modifier les autorisations sur le dossier lui-même.
Pour accéder au partage caché dans Windows, vous devez aller à l'Explorateur Windows (Poste de travail) et tapez le chemin UNC complet vers le dossier. Si cela n'a aucun sens, le chemin UNC est simplement le nom de l'ordinateur et le nom du dossier auquel vous voulez accéder. Donc, si je partageais un dossier appelé MyFiles en tant que MyFiles $ sur un ordinateur nommé Comp1, j'accéderais à ce dossier en accédant à Poste de travail et en tapant dans la barre d'adresse:
\\ Comp1 \ MyFiles $
Tant que tout a été correctement configuré, le contenu du dossier devrait apparaître sans problème! Notez que si vous naviguez sur le réseau via l'Explorateur et cliquez sur cet ordinateur, vous ne verrez pas ce dossier partagé dans la liste, car il est caché. Vous ne pouvez y accéder qu'en tapant manuellement le chemin complet comme indiqué ci-dessus.
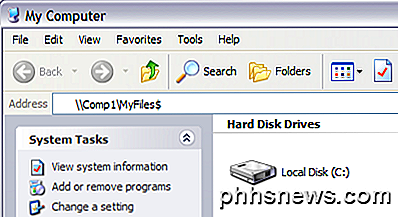
Et c'est tout! Vous avez maintenant partagé un dossier sur le réseau qui est caché! Si vous avez des questions ou des problèmes de configuration, postez un commentaire et nous essaierons de vous aider. Prendre plaisir!

Pourquoi Chrome dit que les fichiers PDF peuvent endommager votre ordinateur?
Chrome vous avertit souvent que "Ce type de fichier peut endommager votre ordinateur" lorsque vous essayez de télécharger quelque chose, même s'il s'agit d'un fichier PDF . Mais comment un fichier PDF peut-il être aussi dangereux? Un PDF n'est-il pas simplement un document contenant du texte et des images?

Comment activer les cookies dans Internet Explorer
for you by saving certain pieces of information about your personal preferences. Les cookies sont de petits fichiers que les sites Web utilisent pour stocker des informations sur votre ordinateur afin de vous faciliter la tâche en sauvegardant certaines informations sur vos préférences personnelles.,



