Comment ajouter des périphériques tiers à SmartThings

Bien que SmartThings dispose de sa propre gamme de capteurs et de périphériques, vous pouvez les connecter à toutes sortes de périphériques tiers, vous offrant ainsi un contrôle unifié de une seule application.
CONNEXION: Configuration du kit de surveillance domestique SmartThings
Il existe une petite poignée de capteurs et d'appareils de marque SmartThings pouvant être connectés à votre concentrateur SmartThings, comme des détecteurs de mouvement, des fuites d'eau capteurs, ouvrir / fermer les capteurs, et même une caméra de streaming, mais SmartThings ne se limite pas à ces appareils. En fait, vous pouvez ajouter une tonne de différents appareils tiers à SmartThings et les faire interagir avec vos autres capteurs et appareils.
Philips Hue, Belkin WeMo, et même les thermostats intelligents comme l'Ecobee3 ne sont que quelques-uns des smarthome populaires Les appareils que vous pouvez contrôler avec SmartThings, et nous allons vous montrer comment les ajouter à votre configuration en utilisant Philips Hue comme exemple. Une fois que vous avez ajouté vos lumières Philips Hue, vous pouvez les allumer lorsqu'une sonde SmartThings est activée.
Pour commencer, ouvrez l'application SmartThings, qui affichera l'écran Smart Home Monitor. Tapez sur l'onglet "Ma Maison" en bas.
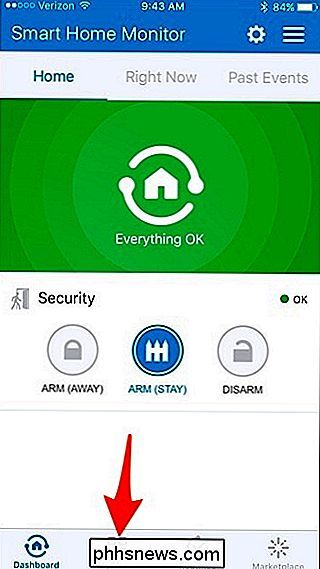
Ensuite, appuyez sur l'icône "+" dans le coin supérieur droit de l'écran.
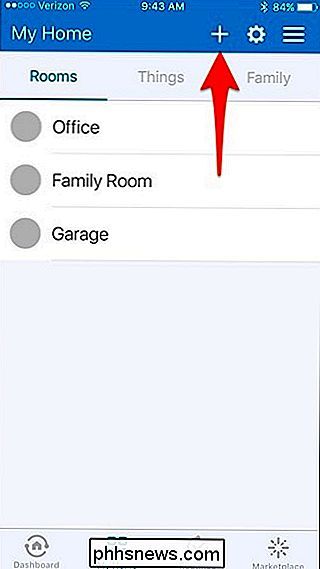
Sélectionnez "Ajouter une chose" lorsque la fenêtre pop-up s'affiche en bas.
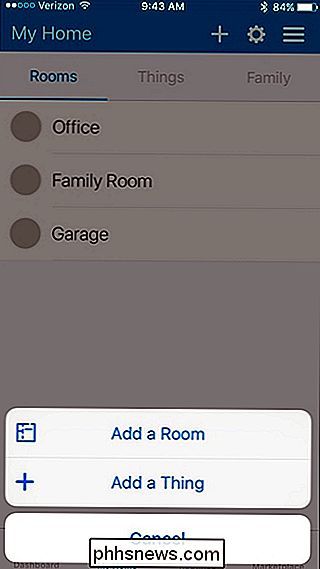
Sélectionnez la catégorie correspondant au produit que vous ajoutez à votre configuration SmartThings. Dans ce cas, nous choisissons "Lights & Switches"
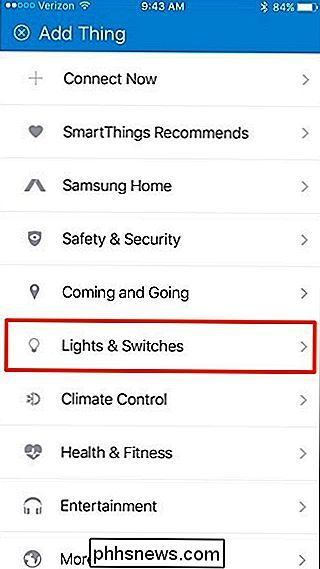
Tapez sur "Ampoules"
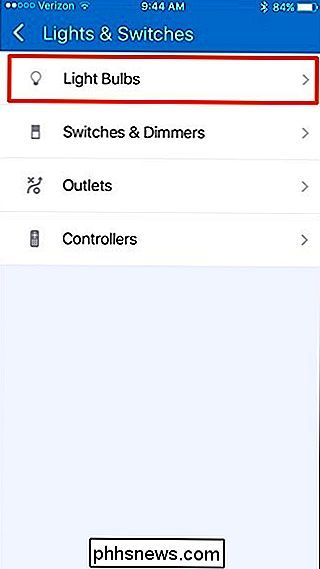
Sélectionnez "Philips" dans la liste.
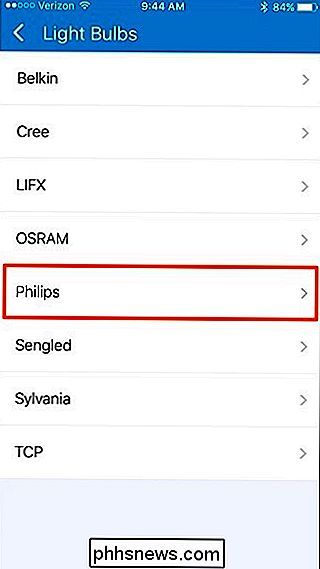
Nous ajouterons des ampoules Hue régulières à notre configuration , donc appuyez sur "Philips hue Light Bulb".
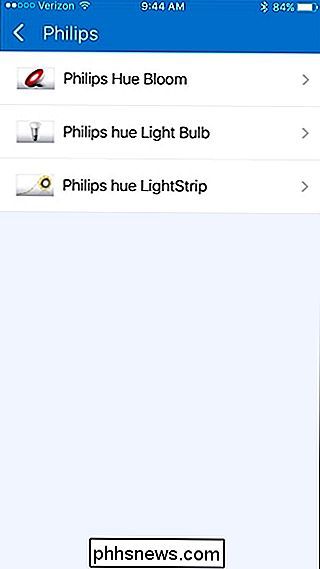
Appuyez sur "Connect Now".
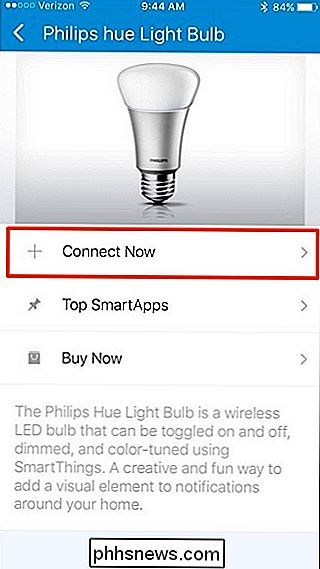
L'application va rechercher votre pont Hue et une fois qu'il l'a trouvé (noté "1 trouvé"), appuyez sur "Sélectionner Hue Bridge ".
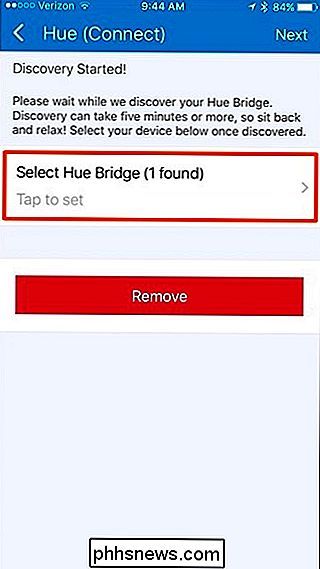
Tapez sur le pont Hue répertorié pour le sélectionner, puis appuyez sur" Terminé "dans le coin supérieur droit.
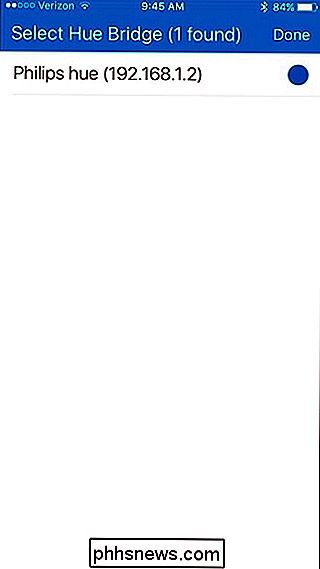
Vous reviendrez à l'écran précédent, où vous cliquerez sur" Suivant "Dans le coin supérieur droit.
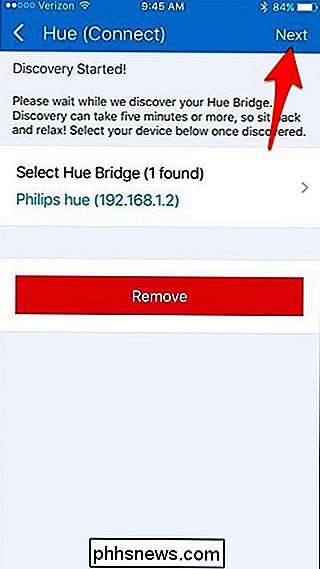
Ensuite, vous devez appuyer sur le bouton de votre pont Hue, qui met le hub en mode d'appairage pour que l'application SmartThings puisse communiquer avec elle.
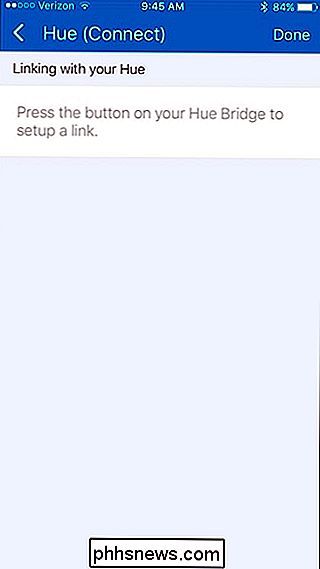
Un message apparaîtra en disant que la connexion était un succès. Tapez sur "Next".
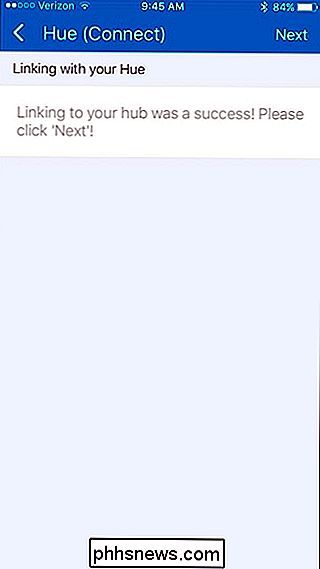
Ensuite, sélectionnez les ampoules Hue que vous souhaitez ajouter à SmartThings en appuyant sur "Select Hue Bulbs".
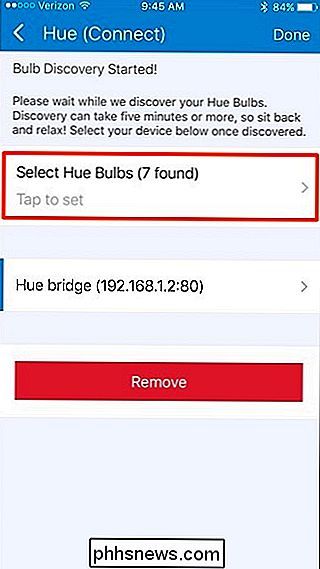
Vous pouvez sélectionner seulement quelques-unes d'entre elles. Appuyez sur "Terminé" lorsque vous avez sélectionné les ampoules souhaitées.
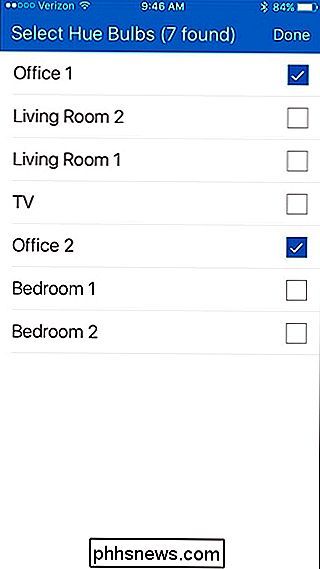
Appuyez à nouveau sur "Terminé" lorsque vous revenez à l'écran précédent.
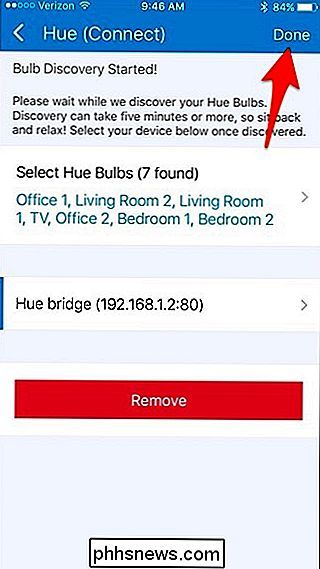
De là, vous serez ramené à l'écran "Mon". Écran d'accueil. Tapez sur l'onglet "Choses" en haut
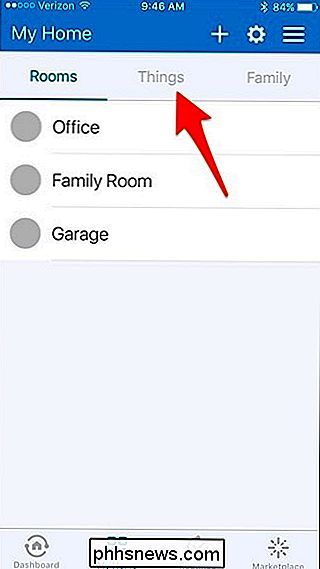
Les ampoules Philips Hue apparaîtront dans la liste à côté de vos autres capteurs et appareils SmartThings. Vous pouvez allumer et éteindre des ampoules individuelles en appuyant sur les boutons à bascule sur le côté droit
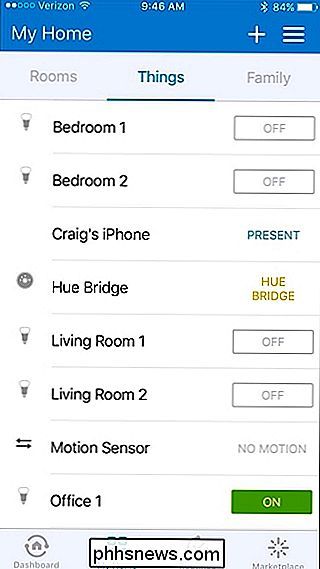
Bien sûr, vous pouvez faire plus que simplement allumer et éteindre vos lumières Hue de l'application SmartThings. En fait, l'un des plus grands avantages d'ajouter des périphériques tiers à votre configuration SmartThings (comme Philips Hue) est que vous pouvez faire des choses comme allumer vos lumières lorsqu'un capteur de mouvement SmartThings est activé. C'est juste un bref exemple, mais plus vous ajoutez d'appareils à votre configuration, plus vous pouvez en faire avec la domotique.

Comment supprimer les messages manuscrits de la liste récente dans iOS 10 Messages
Lorsque vous envoyez un message manuscrit dans l'application Messages de votre iPhone, il est ajouté à la liste des messages récents afin que vous puissiez utilisez-le à nouveau. Cependant, si vous ne voulez pas que certains messages soient stockés dans la liste ou que vous ne vouliez pas les voir du tout, il existe un moyen de les supprimer.

Comment obtenir une notification dès qu'une application commence à utiliser la webcam de votre Mac
Les pirates peuvent-ils vraiment enregistrer votre webcam pendant des moments "privés", puis vous faire chanter avec le métrage? Cette idée, issue de la dernière saison de Black Mirror, est carrément cauchemardesque. Il n'est pas étonnant que Mark Zuckerberg et le directeur du FBI, James Comey, aient tous deux mis des bandes sur leurs webcams.



