Comment déplacer une fenêtre perdue hors écran vers votre bureau

Si vous avez déjà déplacé une fenêtre de votre écran, vous savez qu'il peut être frustrant de ne pas pouvoir pour le faire glisser. Nous avons quelques moyens de ramener ces fenêtres malhonnêtes sur votre bureau.
Ce petit problème peut survenir pour plusieurs raisons. Le plus commun est si vous avez un moniteur secondaire qui est parfois connecté et parfois pas-quelque chose qui est assez commun pour les utilisateurs d'ordinateurs portables. Parfois, si vous déconnectez le moniteur secondaire sans désactiver le paramètre «étendre bureau» dans Windows ou en déplaçant d'abord vos fenêtres vers votre moniteur principal, les fenêtres qui étaient sur le deuxième moniteur peuvent se retrouver coincées. Cela peut même arriver avec les nouveaux paramètres, plus compatibles avec plusieurs moniteurs de Windows 8 et 10. Ce problème de fenêtre hors écran peut également arriver parfois si une application déplace une fenêtre hors de l'écran et ne la recule pas.
Obtenir des fenêtres cachées Retour avec les paramètres d'arrangement des fenêtres
Le moyen le plus simple de récupérer une fenêtre cachée est de faire un clic droit sur la barre des tâches et de sélectionner l'une des fenêtres paramètres, comme «Fenêtres en cascade» ou «Afficher les fenêtres empilées».
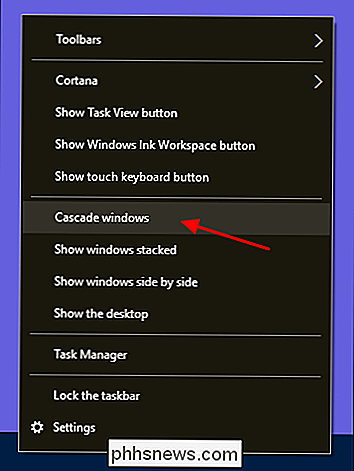
Le paramètre «Fenêtres en cascade», par exemple, réorganise immédiatement toutes les fenêtres ouvertes dans une cascade, ramenant ainsi toutes les fenêtres sur l'écran principal.
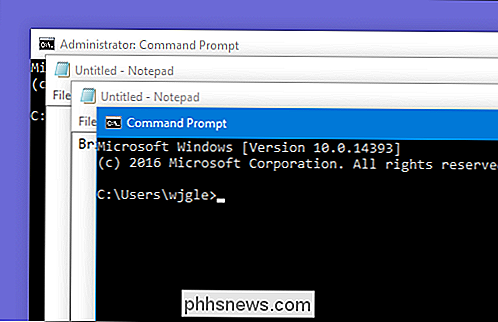
Obtenir des fenêtres cachées Retour avec un truc du clavier
Il y a aussi un simple truc que vous pouvez utiliser si vous ne voulez pas réorganiser toutes vos fenêtres. Assurez-vous d'abord que la fenêtre hors écran est sélectionnée comme fenêtre active. Vous pouvez le faire en appuyant sur Alt + Tab jusqu'à ce que cette fenêtre soit active ou en cliquant sur le bouton de la barre des tâches associé.
Après avoir activé la fenêtre, Maj + clic droit sur le bouton de la barre des tâches sélectionnez la commande "Déplacer" dans le menu contextuel.
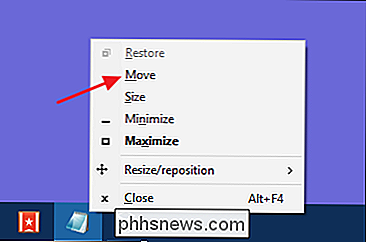
A ce stade, notez que votre curseur se transforme en curseur "Déplacer". Maintenant, vous pouvez utiliser les touches fléchées pour déplacer la fenêtre. Vous devriez également être en mesure d'appuyer sur l'une des touches fléchées, puis déplacez légèrement votre souris pour faire apparaître la fenêtre sur l'écran.

Cette astuce fonctionne sur n'importe quelle version de Windows, mais notez que sur les versions avant Windows 7, il vous suffit de cliquer avec le bouton droit sur le bouton de la barre des tâches au lieu de Maj + clic droit pour obtenir le menu contextuel. C'est une petite astuce pratique pour résoudre un problème plutôt rare - mais certainement frustrant.

Comment ajouter plus de doigts d'identification tactile à votre Mac
L'identification tactile sur le nouveau MacBook Pro facilite grandement la connexion: placez simplement votre doigt sur le bouton d'alimentation, et vous êtes dans C'est une petite chose, mais ça fait réveiller votre ordinateur et vous connecter presque instantanément. Par défaut, cela fonctionne avec le doigt que vous choisissez lorsque vous configurez votre Mac, mais parfois vous pouvez utiliser un autre doigt .

Comment modifier le fichier Hosts de votre Mac à partir des Préférences Système
C'est un hack ancestral: modifier le fichier hosts sur votre ordinateur pour bloquer des sites Web, créer des redirections locales et changer autrement se produit lorsque vous tapez des domaines particuliers dans votre barre d'adresse RELATED: Comment modifier votre fichier Hosts sur Windows, Mac ou Linux Nous vous avons montré comment modifier votre fichier hosts en utilisant le terminal votre Mac.



