Meilleur lecteur PDF gratuit alternatif à Adobe Reader
Si vous cherchez une alternative gratuite à Adobe Reader, Foxit PDF Reader est l'une des meilleures options disponibles actuellement. En plus d'être capable d'afficher un fichier PDF, le programme dispose d'un grand nombre de fonctionnalités qui vont bien au-delà d'Adobe Reader et sont beaucoup plus proches de ce qu'Adobe Acrobat peut faire.
J'ai utilisé Adobe Reader pendant des années parce qu'il était d'Adobe et j'ai senti qu'il devait être mieux parce que Adobe est un géant et ils créent des logiciels étonnants comme Photoshop! Cependant, être un monstre est aussi une mauvaise chose. Adobe Reader, à mon avis, est gonflé et lent. Les performances se sont améliorées au fil des années, mais elles sont encore massives comparées à un programme comme Foxit.
La meilleure chose est qu'il peut faire tout Adobe Reader peut, ainsi que beaucoup d'autres choses. Vous voulez rechercher un tas de fichiers PDF à la fois? Foxit peut le faire. Voulez-vous que l'ordinateur vous lise tout le PDF? Foxit peut le faire. Voulez-vous créer votre propre fichier PDF? Foxit peut le faire. Voulez-vous signer un fichier PDF en toute sécurité? Vous connaissez la réponse! De plus, tout cela est gratuit.
Bien sûr, il y a quelques mises en garde. Par exemple, vous pouvez signer votre document PDF avec une signature manuscrite gratuite, mais si vous voulez une véritable signature électronique vérifiée par un tiers, vous devrez utiliser le service DocuSign intégré à Foxit. En outre, vous pouvez créer des fichiers PDF simples à partir d'analyses, à partir du presse-papiers ou en ajoutant des zones de texte et des images, mais si vous souhaitez créer des formulaires PDF plus avancés, vous devrez acheter leur logiciel PhantomPDF. Pourtant, il y a beaucoup de fonctionnalités pour un simple lecteur PDF.
Dans cet article, je vais passer en revue un grand nombre des fonctionnalités de Foxit et pourquoi je l'aime autant que mon logiciel de visualisation de PDF primaire.
Interface utilisateur et mise en page
La première chose que vous remarquerez dès le départ est que l'interface ressemble terriblement à la nouvelle interface de ruban introduite par Microsoft dans Office 2007. Elle est super propre et l'affichage de fichiers PDF dans Foxit est une expérience agréable.

C'est tellement bon en fait, il semble aussi qu'il s'intégrerait parfaitement dans la famille d'applications Office. En outre, comme le ruban Office, vous pouvez également personnaliser les menus du ruban dans Foxit. Vous pouvez ajouter / supprimer des boutons et Foxit a même la même barre d'outils d'accès rapide en haut, qui peut être personnalisée.
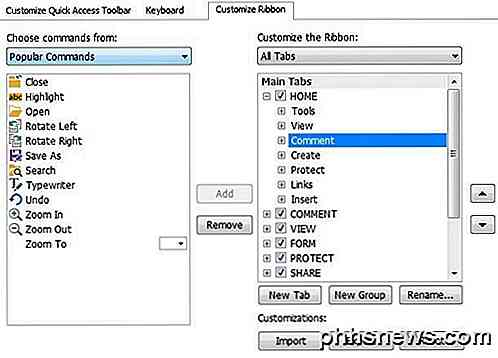
Il a également le style multi-tab standard pour afficher plusieurs fichiers PDF que vous voyez dans tous les navigateurs Web. Sur le côté gauche sont quelques boutons qui vous permettent d'accéder à quelques fonctionnalités pratiques comme les signets, les vignettes de page, les calques de page, les commentaires et les annotations, les pièces jointes, les paramètres de sécurité et les signatures numériques.
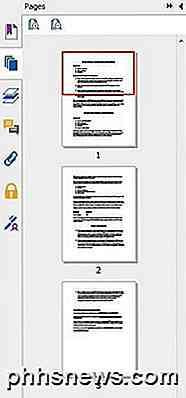
Foxit a aussi beaucoup de différentes façons de voir vos fichiers PDF. Si vous passez à l'onglet Affichage, vous verrez deux sections appelées Vues du document et Affichage de la page .
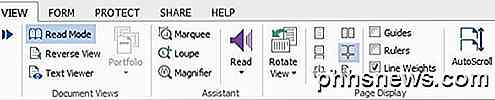
Il y a le mode Lecture, qui masque le ruban, Reverse View, qui inverse l'ordre de toutes les pages et Text Viewer, qui supprime tout formatage, images, etc, et vous montre juste le texte dans le document. Pour l'affichage de page, vous avez une seule page, une seule page en continu, une double page, une double page en continu, une page de couverture séparée et un défilement automatique. Ma fonctionnalité préférée est l'option Rotate View . Je ne peux pas vous dire combien de fois j'ai reçu un PDF de quelqu'un et l'image numérisée était dans la mauvaise orientation.
Créer des fichiers PDF
En dehors de la superbe interface de visualisation, d'organisation et de recherche de vos fichiers PDF, Foxit dispose de tout un ensemble d'outils pour créer vos propres fichiers PDF. Cliquez sur Fichier, Créer un fichier PDF et vous aurez le choix entre plusieurs options: vierge, à partir du fichier, à partir du scanner ou à partir du presse-papier.
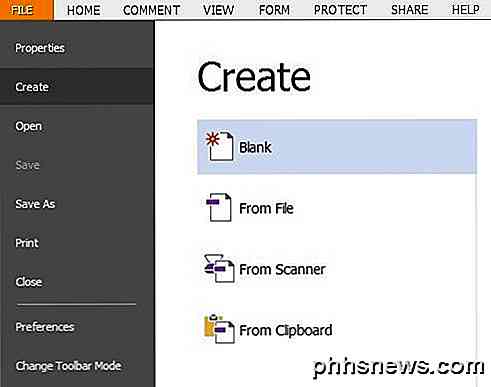
Le format PDF utilisé par Foxit est conforme aux normes 100% et fonctionnera donc avec n'importe quel autre programme PDF disponible sur le marché. Si vous avez installé Office, Foxit a des plugins disponibles qui vous permettront de créer des fichiers PDF directement dans les programmes Office. Utiliser Word pour créer un fichier PDF est beaucoup plus robuste que d'en créer un dans Foxit à partir de zéro. Par défaut, il existe un outil de texte et des outils de dessin sous l'onglet Commentaire du ruban pour créer votre fichier PDF dans Foxit Reader.
Si vous avez beaucoup de documents à numériser, vous pouvez facilement les numériser directement au format PDF en utilisant Foxit plutôt que de les convertir ultérieurement en fichiers PDF. Vous pouvez également modifier les métadonnées des fichiers PDF pour faciliter la recherche.
Collaboration et partage
Il y a beaucoup de fonctionnalités de collaboration utiles dans Foxit Reader qui rendent la vie plus pratique. Une fonctionnalité que j'utilise beaucoup est le fait qu'Evernote est intégré directement dans l'onglet Partager.
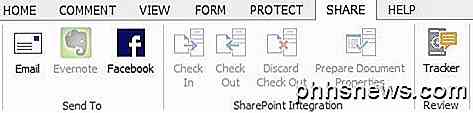
Vous devez installer l'application Evernote Windows pour que l'icône devienne active. Une fois qu'il détecte Evernote, vous pouvez enregistrer instantanément les fichiers PDF directement dans Evernote. En plus d'Evernote, vous pouvez également envoyer des fichiers par courrier électronique et les partager sur Facebook ou Twitter. La fonctionnalité de courrier électronique ouvrira fondamentalement votre programme de messagerie par défaut défini dans Windows avec le fichier PDF joint.
Pour les environnements d'entreprise, Foxit inclut également SharePoint Integration, ce qui est très utile pour les entreprises du camp Microsoft. Si vous cliquez sur l'onglet Commentaire, vous disposez de nombreuses options pour ajouter des notes et des annotations à votre document PDF.

Vous pouvez ajouter du texte, des notes et des fichiers, ajouter des zones de texte et des appels, ajouter des dessins, mettre en surbrillance des zones sur la page, ajouter des tampons à un document et gérer les commentaires.
Sécurité et autres fonctionnalités
Un autre grand aspect de Foxit est la sécurité intégrée dans le programme. Foxit dispose d'une fonctionnalité appelée mode de lecture sécurisée qui avertira les utilisateurs si un fichier PDF essaie de passer un appel externe et les laisse décider de mettre fin au processus ou d'aller de l'avant.
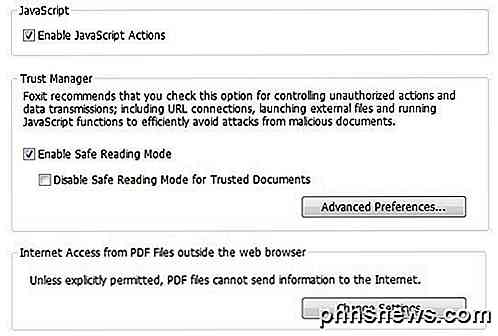
Par défaut, Foxit est configuré pour empêcher les fichiers PDF d'envoyer des informations via Internet, sauf si cela est explicitement autorisé. Si vous voulez être plus sûr, vous pouvez également désactiver les actions JavaScript.
En outre, si vous recevez des documents signés numériquement, Foxit utilise un processus de vérification conforme à la norme ISO 32000 pour s'assurer que la signature numérique est authentique et que ni la signature ni le document n'ont été modifiés.
Dans l'ensemble, Foxit est de loin la meilleure application gratuite pour remplacer Adobe Reader en tant que programme de lecture de PDF primaire. Aussi, en utilisant leur logiciel payant comme PhantomPDF est beaucoup moins cher que Adobe Acrobat et l'ensemble des fonctionnalités est tout aussi bon, sinon meilleur que celui d'Adobe. Si vous avez une opinion différente, laissez-nous savoir dans les commentaires. Prendre plaisir!
Comment changer la couleur de l'icône du dossier dans Windows
Êtes-vous une personne très organisée qui aime coder en couleur tous vos dossiers au travail ou à la maison? Si vous organisez visuellement vos documents, alors vous pourriez aussi être heureux de savoir que vous pouvez faire la même chose pour tous vos dossiers numériques aussi!Imaginez pouvoir changer la couleur de l'icône pour les dossiers afin que votre dossier financier puisse être vert (comme l'argent) et votre dossier de tâches peut être rouge (urgent peut-être?). Eh bien,

Comment réparer les fichiers AVI corrompus ou endommagés
Avez-vous déjà téléchargé une vidéo et reçu un message d'erreur indiquant que le fichier n'a pas pu être lu car il est endommagé ou corrompu? Il existe de nombreuses raisons pour lesquelles un fichier vidéo pourrait devenir corrompu, allant de secteurs défectueux sur un disque dur à des interférences électromagnétiques, en passant par des problèmes d'alimentation, des problèmes de torrent, etc.Heureusement, la



