Comment acheter des choses avec Google Home

Amazon peut être en tête du peloton pour acheter des choses avec votre voix sur l'Echo, mais cela ne signifie pas que Google est content de s'asseoir cette course. Selon l'endroit où vous habitez, vous pouvez acheter des objets avec Google Home à l'aide de Google Express. Voici comment le configurer.
Si vous n'êtes pas familier avec Google Express, cela fonctionne un peu comme Amazon Prime. Vous pouvez commander une variété d'articles et les faire livrer directement à votre porte. Cependant, Google n'a pas ses propres entrepôts de produits comme Amazon. Au lieu de cela, Google vous vendra des articles d'autres magasins comme Costco, PetSmart, Walgreens, Whole Foods, et plus encore. Google coordonne avec les magasins de votre région pour vous envoyer les articles que ces magasins vendent. Lorsque vous achetez des articles via Google Home, vous pouvez spécifier que vous souhaitez acheter des articles dans un magasin donné, ou Google peut choisir automatiquement un magasin.
Tout d'abord, ajoutez un mode de paiement et une adresse de livraison
Avant d'acheter Avec votre Google Home, vous devez définir comment vous allez payer et où vos affaires devraient aller. Pour commencer, ouvrez l'application Google Home et appuyez sur l'icône du menu dans le coin supérieur gauche. Ensuite, appuyez sur l'option "Plus de paramètres".
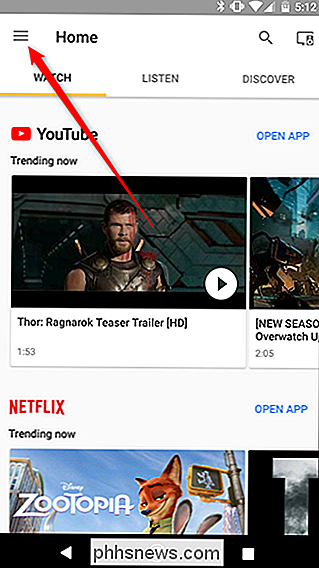
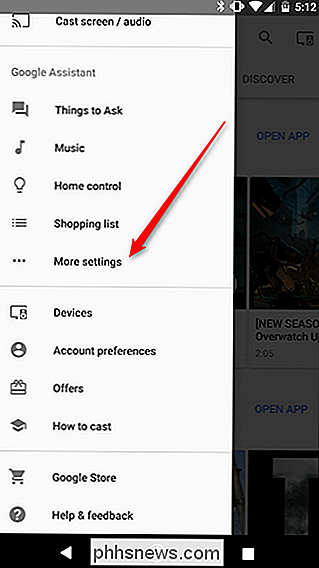
Faites défiler la section "Paramètres du compte Google" et appuyez sur "Paiements".
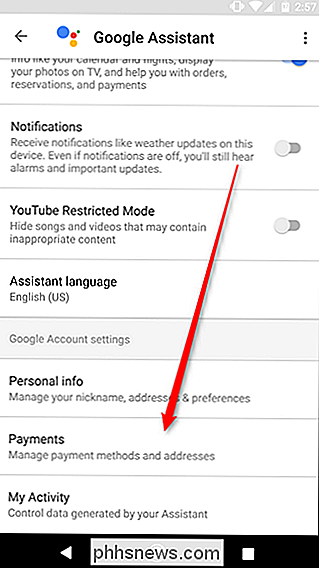
Si vous configurez un mode de paiement pour la première fois avec Google Home, vous devriez voir un écran comme celui-ci. Appuyez sur le gros bouton bleu "Démarrer" pour continuer. Ensuite, vous verrez la page des conditions d'utilisation. Cliquez sur "Accepter".
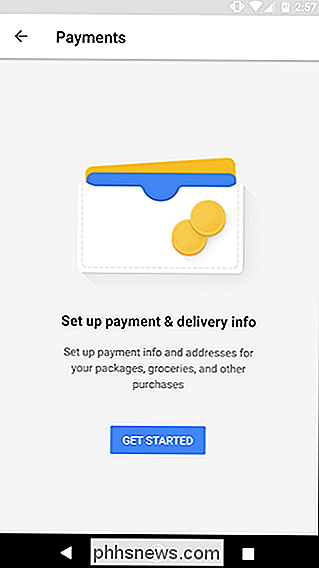
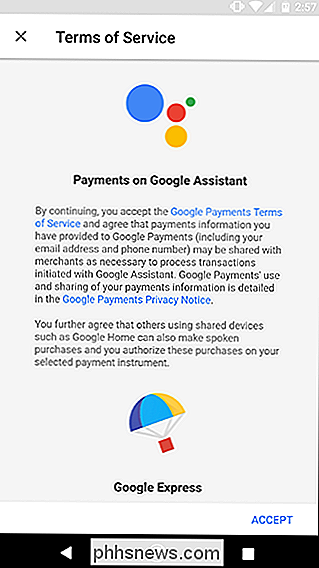
Si vous avez déjà utilisé Google pour payer des éléments de votre compte, vous devriez voir la liste des cartes de crédit et de débit que vous avez ajoutées. Choisissez celui que vous voulez utiliser pour vos achats. Vous serez ensuite invité à entrer votre code CVV. Alternativement, vous pouvez ajouter une nouvelle carte de crédit ou de débit et l'utiliser.
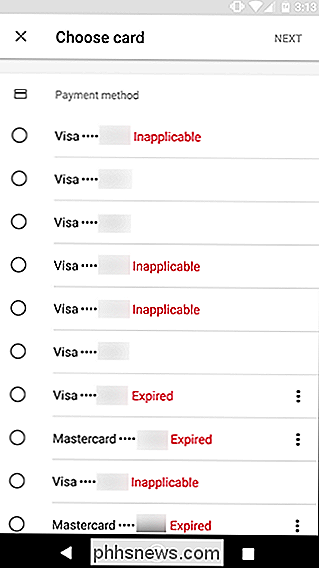
Ensuite, vous devrez ajouter votre adresse de livraison. Encore une fois, si vous avez ajouté une adresse à votre compte Google, vous pouvez la choisir dans une liste, ou vous pouvez en ajouter une autre.
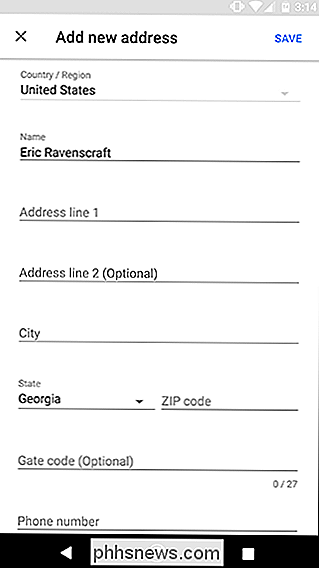
Enfin, Google vous demandera de confirmer que vous souhaitez utiliser cette information sur "Appareils partagés" comme Google Home. Cela vous permet essentiellement de savoir que toute personne pouvant parler à votre Google Home pourra acheter des objets depuis votre compte. Cela comprend votre famille, vos amis, vos invités à la maison et les reportages télévisés. Si vous possédez plusieurs appareils Google Home connectés à votre compte, vous pouvez également choisir ceux que vous souhaitez utiliser pour ce privilège.
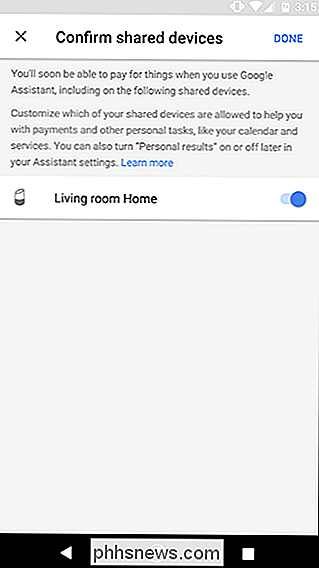
Une fois que tout est configuré, vous pouvez commencer à commander via Google!
Commencer les achats depuis Google ou un magasin spécifique
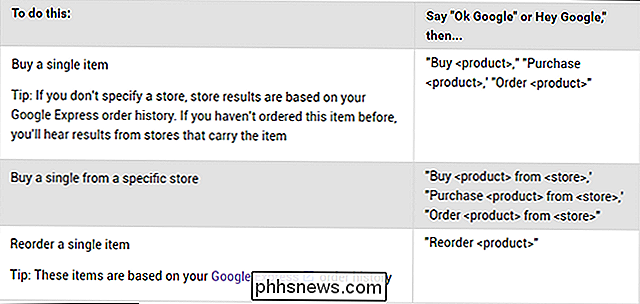
Une fois votre système de paiement configuré, vous pouvez commencer à commander des articles. Pour lancer une commande, dites quelque chose comme "OK Google, achetez des piles LR44". Google lira ensuite les résultats de recherche les plus importants et vous demandera si vous souhaitez commander cet article. Dites "Oui" pour commander, ou "Non" pour obtenir le résultat de recherche suivant. À tout moment, vous pouvez dire «Annuler» pour arrêter la recherche.
Selon les documents d'aide de Google, vous pouvez également spécifier un magasin si vous préférez les piles d'une entreprise spécifique. Dites simplement "Achetez des batteries chez Fry's" pour obtenir uniquement les résultats de votre magasin préféré. Si vous avez déjà acheté un article, vous pouvez également dire "réapprovisionner les piles" pour passer à nouveau la même commande. Consultez le tableau ci-dessus pour connaître la gamme complète des commandes vocales que vous pouvez utiliser pour commander chez Google Home.

Comment rallumer automatiquement votre Wi-Fi dans Windows 10
Vous pouvez désactiver votre Wi-Fi pour économiser l'énergie de la batterie d'un avion ou d'un endroit où il n'y a pas de Wi-Fi. Fi disponible. Avec la mise à jour des créateurs de Windows 10, votre PC peut désormais réactiver automatiquement votre Wi-Fi, vous n'avez donc pas à vous souvenir de le faire plus tard.

Fonctionnalité de la nouvelle carte de Snapchat, expliquée (et comment la désactiver)
Snapchat déploie des fonctionnalités à un rythme incroyable. Certains d'entre eux sont de bons réglages, comme l'ajout de filtres vocaux. D'autres, comme Snap Map, sont honnêtement assez dangereux. Regardons ce qu'est la nouvelle Snap Map, ce qui ne va pas, et surtout, comment la désactiver. Qu'est-ce que Snap Map?



