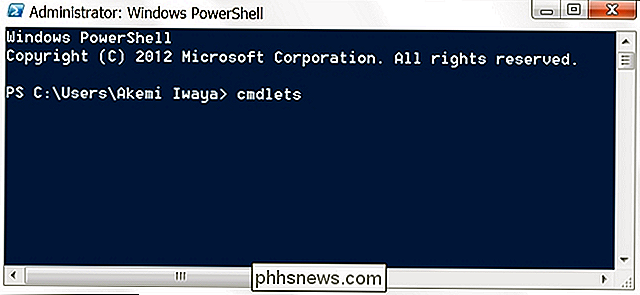Comment réparer l'accès est refusé, le fichier peut être en cours d'utilisation ou partager des erreurs de violation dans Windows
Avez-vous déjà essayé de supprimer un fichier et obtenir une erreur Accès refusé ? Ou peut-être que vous essayez de copier ou de déplacer un fichier ou un dossier et vous obtenez un message indiquant que le fichier source peut être utilisé ? Ce type d'erreur peut se produire pour plusieurs raisons: vous n'avez pas la propriété du fichier ou du dossier et vous ne pouvez donc effectuer aucune action sur celui-ci ou le système d'exploitation ou un autre programme l'utilise actuellement.
Vous pouvez généralement déterminer la situation dans laquelle vous êtes impliqué en regardant ce que vous essayez de faire exactement. Si vous obtenez l' accès est refusé ou vous n'avez pas actuellement l'autorisation d'accéder à ce message de dossier, alors vous êtes probablement en train de regarder un problème d'autorisations. Si vous n'êtes pas administrateur sur l'ordinateur, vous ne pourrez probablement pas résoudre ce problème. Assurez-vous d'abord que vous pouvez accéder à un compte administrateur.
L'accès est refusé Erreur

Cette erreur particulière est normalement provoquée par les autorisations NTFS, mais elle peut également être provoquée par d'autres problèmes comme un profil utilisateur corrompu, le cryptage sur le fichier ou si le fichier est en cours d'utilisation. Nous parlerons des erreurs d'utilisation de fichiers dans la section suivante.
Pour accéder au fichier ou au dossier, vous devez disposer des autorisations appropriées configurées pour votre compte. Avant de commencer à travailler, vous devriez essayer de cliquer sur le bouton Continuer qui apparaîtra automatiquement dans Windows 7 et Windows 8. Cela va essayer de donner à votre compte utilisateur des autorisations sur le dossier tant que vous êtes le propriétaire.
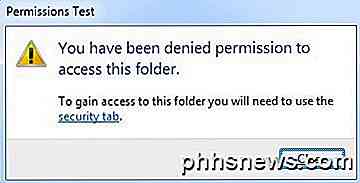
Si vous obtenez l' autorisation Vous avez été refusé pour accéder à ce dossier après avoir cliqué sur Continuer, cela signifie que vous n'êtes pas le propriétaire et que vous devrez d'abord prendre possession du dossier avant de pouvoir modifier les autorisations.
Prendre possession des fichiers et des dossiers dans Windows
La prise en charge est malheureusement un processus, il est donc préférable d'avoir suffisamment de temps et de patience avant d'essayer cela. Pour commencer, vous devez cliquer avec le bouton droit sur le fichier ou le dossier, choisir Propriétés, puis aller à l'onglet Sécurité .
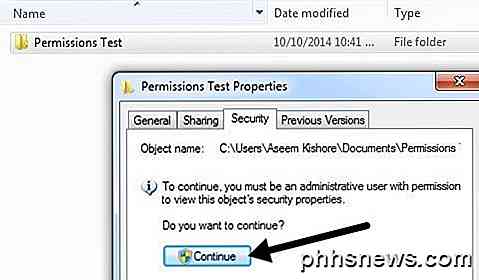
Si vous n'avez pas accès au dossier, vous verrez un message indiquant que vous devez être administrateur pour voir les propriétés de sécurité. Allez-y et cliquez sur Continuer . Cela fera apparaître une autre boîte de dialogue où vous aurez l'option de changer le propriétaire.
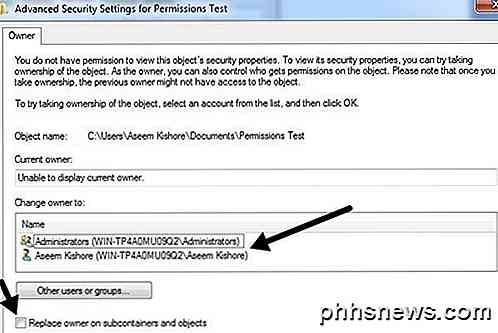
Dans la zone Modifier le propriétaire de, sélectionnez votre compte d'utilisateur ou Administrateurs. Personnellement, je choisis mon propre compte parce que c'est le comportement par défaut dans Windows lorsque vous créez un nouveau dossier / fichier. Assurez-vous également de cocher la case Remplacer le propriétaire sur les sous-conteneurs et les objets . Cliquez sur OK et vous recevrez un autre message indiquant que vous n'avez pas les permissions pour lire le contenu, voulez-vous remplacer les permissions et vous accorder un contrôle total. Cliquez sur Oui
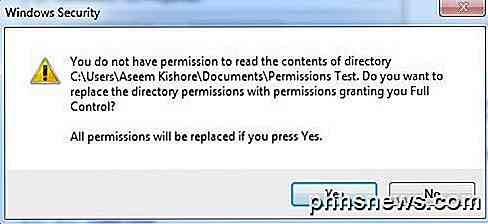
Maintenant, assurez-vous de cliquer sur OK sur toutes les fenêtres ouvertes restantes afin que toutes les boîtes de dialogue sont fermées. N'essayez pas de modifier d'autres paramètres à ce stade. Vous devez d'abord fermer toutes les boîtes de dialogue ouvertes et revenir à l'écran de l'explorateur. Une fois là, encore une fois cliquez avec le bouton droit sur le fichier / dossier et choisissez Propriétés et allez à l'onglet Sécurité. Cela devrait maintenant sembler un peu différent.
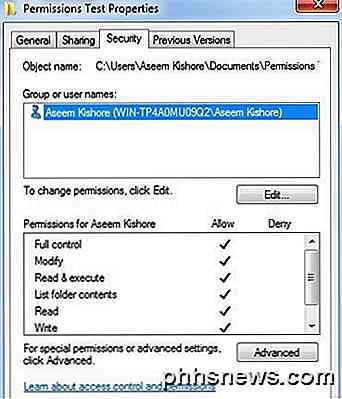
Vous pouvez accéder au contenu du fichier / dossier à ce stade, mais il est préférable de réinitialiser complètement les autorisations. À ce stade, vous venez de vous ajouter et c'est tout. Si vous souhaitez appliquer les autorisations Windows par défaut, vous pouvez suivre les étapes suivantes. Cliquez sur le bouton Avancé, puis sur Modifier les autorisations .
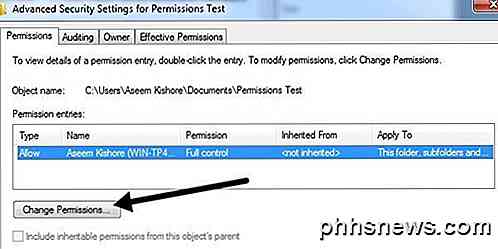
Cliquez sur le bouton Supprimer et supprimez toutes les autorisations actuellement répertoriées. À ce stade, il devrait juste être votre compte d'utilisateur. Une fois que la zone de liste est vide, allez-y et cochez la case Inclure les autorisations pouvant être héritées de la zone parent de cet objet . Puis cliquez sur le bouton Appliquer, pas sur le bouton OK.
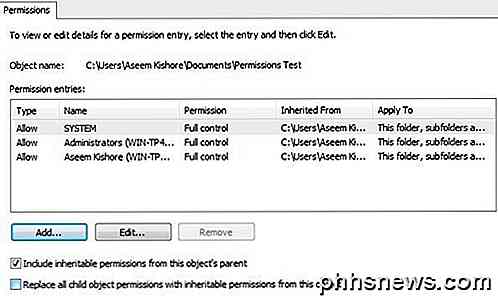
Vous devriez voir plusieurs entrées apparaître dans la liste, y compris une pour votre compte d'utilisateur. Les autorisations par défaut incluent généralement SYSTEM et Administrators, il est donc judicieux de les réinitialiser correctement de cette manière. Si le dossier contient de nombreux sous-dossiers contenant des fichiers, vous pouvez cocher la case Remplacer tous les droits des objets enfants par des autorisations pouvant être héritées dans ce champ. Fermez toutes les boîtes de dialogue et vous devriez être prêt à partir!
Comme je l'ai mentionné plus tôt, Access Denied peut être causé dans certains cas par d'autres problèmes. Un profil utilisateur corrompu est l'un de ces problèmes étranges que j'ai vu plus dans les environnements de domaine. Vous pouvez créer un nouveau profil utilisateur, puis essayer d'accéder au fichier ou au dossier.
L'autre problème est si le fichier est chiffré. Vous pouvez toujours essayer de vérifier si le fichier est chiffré ou non en cliquant avec le bouton droit de la souris et en sélectionnant Propriétés. Cliquez ensuite sur le bouton Avancé dans l'onglet Général et décochez la case Chiffrer le contenu pour sécuriser les données .
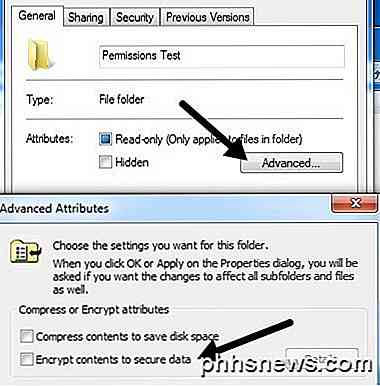
Si quelqu'un d'autre a crypté le fichier / dossier, vous ne pourrez pas y accéder tant que vous ne pourrez pas le déchiffrer à l'aide de son compte utilisateur. Le dernier problème si le fichier lui-même est corrompu. Dans ce cas, vous devrez rechercher un logiciel qui peut aider à réparer les fichiers corrompus, bien que ce soit une cause très rare du problème.
Fichier en cours d'utilisation ou partage d'erreur de violation
Notez qu'obtenir le message Accès refusé est peut-être dû à une violation de partage, donc si la méthode ci-dessus n'a pas fonctionné, essayez la procédure suivante ci-dessous.
Vous pouvez télécharger et installer un programme gratuit appelé Process Explorer de Microsoft. Vous pouvez l'utiliser pour savoir quels processus verrouillent un fichier. Cliquez avec le bouton droit sur le fichier exécutable après l'avoir décompressé et choisissez Exécuter en tant qu'administrateur pour exécuter le programme. Ensuite, ne vous inquiétez pas de toutes les couleurs et barres folles, allez simplement en haut et cliquez sur Rechercher, puis sur Rechercher ou sur DLL .
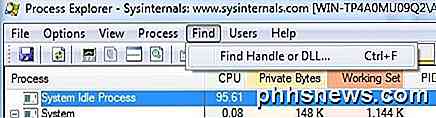
Maintenant, tapez le nom du fichier en question dans la boîte et tapez recherche. Vous n'avez pas à taper le nom complet du fichier; Une partie seulement fonctionnera également la plupart du temps.
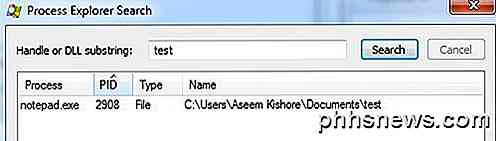
Vous devriez récupérer une liste des processus qui ont actuellement des verrous sur le fichier. Dans mon cas, Notepad.exe a verrouillé mon document de test. Maintenant, sélectionnez l'élément dans la boîte, puis fermez la boîte de recherche. Vous devriez être de retour à l'écran principal de l'explorateur de processus. En bas, une ligne doit être mise en surbrillance et il doit s'agir du chemin d'accès au fichier que vous avez sélectionné dans la zone de recherche.
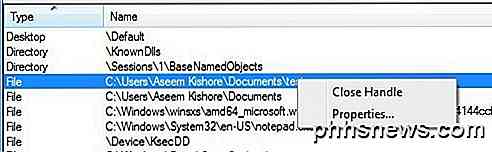
Cliquez avec le bouton droit sur cette ligne et choisissez Fermer le handle . S'il y avait plus d'un processus dans la boîte de recherche, vous devrez répéter la même procédure pour chaque processus. À ce stade, vous devriez être en mesure de supprimer ou de modifier le fichier à votre guise. Le programme est très utile lorsque vous obtenez ces types de messages d'erreur:
- Impossible de supprimer le fichier: Erreur 5 L'accès est refusé
- Il y a eu une violation de partage
- Le fichier source ou de destination peut être utilisé
- Le fichier est utilisé par un autre programme ou utilisateur
- Assurez-vous que le disque n'est pas plein ou protégé en écriture et que le fichier n'est pas utilisé actuellement
Le programme est très léger et ne prend pas beaucoup de ressources du tout. Il peut également vous donner beaucoup d'autres informations sur les processus Windows, mais c'est pour un autre article. Comme je l'ai dit plus haut, si quelqu'un vous a refusé l'accès manuellement, vous ne pourrez pas accéder à ce dossier ou fichier à moins que vous ne soyez autorisé par un administrateur! Vous avez des questions, postez un commentaire. Prendre plaisir!

Comment activer l'oeuf de Pâques de collecte de chats d'Android Nougat
L'un des aspects les plus amusants de l'obtention d'une nouvelle version d'Android est de découvrir l'oeuf de Pâques caché dans le menu "À propos" . Au fil des années, nous les avons vu devenir de plus en plus bizarres, avec Nugat's Easter Egg qui est peut-être le plus bizarre (et intéressant!): Collectionner des chats.

Comment archiver des messages électroniques dans Outlook 2013
On nous a toujours dit que la sauvegarde de nos données est une bonne idée. Eh bien, ce même concept peut également s'appliquer au courrier électronique. Vous pouvez archiver vos courriels de temps en temps, par exemple tous les mois, tous les trimestres ou même tous les ans. Nous vous montrerons comment archiver les courriels dans Outlook 2013 et les rendre facilement disponibles dans le programme.