Comment réparer un économiseur d'écran bloqué dans OS X

Si l'économiseur d'écran de votre Mac se bloque et ne veut pas disparaître, ne vous inquiétez pas. Beaucoup d'autres utilisateurs ont rencontré ce problème, mais il existe plusieurs façons de le résoudre:
Que se passe-t-il exactement?
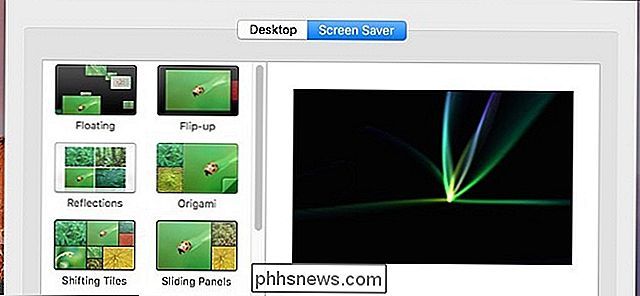
Si l'économiseur d'écran de votre Mac se bloque, déplacer le curseur de votre souris ou appuyer sur les touches du clavier ça s'en va. Le curseur de la souris apparaîtra sur l'écran et vous pourrez le déplacer librement, mais l'économiseur d'écran s'affichera toujours.
Le clavier et la souris fonctionneront toujours, ce qui signifie que si vous cliquez sur votre souris ou tapez sur votre clavier gelé, votre Mac l'enregistrera toujours. En outre, votre Mac peut également ne pas passer en mode veille à cause de cela et rester jusqu'à ce que vous puissiez résoudre le problème et revenir au bureau.
Nous ne savons pas exactement pourquoi cela se produit, mais c'est une répétition connue problème. J'ai personnellement vu cela se produire sur mon MacBook tous les quelques mois, mais il y a quelques correctifs que vous pouvez essayer.
Réinitialiser la NVRAM
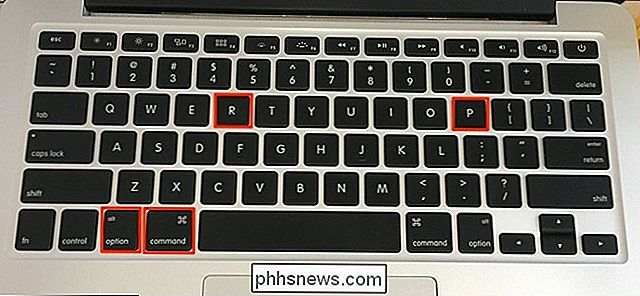
La seule solution rapide et permanente que j'ai vu réparer Ce problème réinitialise la NVRAM (mémoire vive non volatile). Il stocke diverses données OS X comme le volume du haut-parleur, les paramètres de la souris et du trackpad, et la résolution de l'écran.
Parfois, la NVRAM peut être corrompue, ce qui pourrait causer un problème comme celui-ci. Heureusement, vous pouvez facilement le réinitialiser. Gardez à l'esprit, cependant, que cela va réinitialiser des choses comme le volume du haut-parleur, les paramètres de la souris, la date et l'heure, etc.
Pour réinitialiser la NVRAM, commencez par éteindre complètement votre Mac. Ensuite, appuyez sur le bouton d'alimentation pour allumer votre Mac, et immédiatement appuyez sur Cmd + Opt + P + R sur votre clavier. Continuez à maintenir ces touches jusqu'à ce que vous entendiez le carillon de démarrage pour la deuxième fois. De là, lâchez et laissez votre Mac démarrer normalement.
Bien sûr, vous ne saurez pas si cela a réellement résolu le problème de l'économiseur d'écran jusqu'à ce qu'il se reproduise. Si cela ne se reproduit plus, il est probable que la réinitialisation de la NVRAM a aidé.
Mettez-la en veille manuellement et réactivez-la

Si vous avez travaillé sur quelque chose d'important lorsque le problème d'économiseur d'écran s'est produit est allé prendre un verre et y est revenu), vous ne voulez pas nécessairement forcer l'arrêt de votre Mac au milieu d'un travail important, donc il y a une solution temporaire qui va libérer l'économiseur d'écran de votre Mac.
Tout ce que vous avez faire est d'appuyer sur le bouton d'alimentation pendant environ une seconde (un robinet rapide ne le fera pas). Cela va manuellement mettre votre Mac en veille. De là, vous pouvez appuyer sur le bouton d'alimentation à nouveau pour le réveiller et vous devriez être de retour sur votre bureau.
Encore une fois, c'est une solution temporaire et il est probable que vous rencontrerez ce problème à un moment donné l'avenir si vous ne prenez pas d'autres mesures, mais cela vous empêchera au moins d'éteindre votre Mac et de perdre éventuellement tout travail important que vous étiez en train de réaliser.

Comment tester la "lisibilité" de votre écriture dans Microsoft Word ou Outlook
Microsoft Word et Outlook ont depuis longtemps la possibilité d'afficher des statistiques de "lisibilité" pour ce que vous écrivez, vous savez à quel point vous êtes simple ou complexe. Cela peut vous aider à vous assurer que votre écriture est suffisamment lisible pour votre public cible. Dans les anciennes versions de Word, la fonctionnalité se trouvait à un clic de votre barre d'état.

Comment ajouter les préréglages du thermostat Nest à l'écran d'accueil de votre téléphone
L'une des principales fonctions du thermostat Nest est sa capacité à ajuster automatiquement la température en apprenant vos habitudes au fil du temps. Mais si vous préférez avoir un contrôle manuel total sur Nest, voici comment ajouter des préconfigurations de température simples et rapides à l'écran d'accueil de votre téléphone.


