Comment tester la "lisibilité" de votre écriture dans Microsoft Word ou Outlook

Microsoft Word et Outlook ont depuis longtemps la possibilité d'afficher des statistiques de "lisibilité" pour ce que vous écrivez, vous savez à quel point vous êtes simple ou complexe. Cela peut vous aider à vous assurer que votre écriture est suffisamment lisible pour votre public cible.
Dans les anciennes versions de Word, la fonctionnalité se trouvait à un clic de votre barre d'état. Dans les versions commençant par 2013, vous devez d'abord activer la fonction, puis y accéder en exécutant une vérification orthographique et grammaticale
La vérification de l'orthographe et de la grammaire dans Word et Outlook se produit dans le panneau Vérification et offre une méthode assez solide. documents d'épreuvage. Il existe de meilleurs compléments de vérification grammaticale pour Office, mais même si vous les avez activés, vous devrez toujours activer la vérification grammaticale intégrée pour pouvoir utiliser les statistiques de lisibilité. Que cela en vaille la peine dépend vraiment de vous. Et si cela ne vous dérange pas que la vérification grammaticale soit active, mais que vous préfériez ne pas être distrait par les soulignés irréguliers pendant que vous travaillez, vous pouvez toujours désactiver la vérification orthographique et grammaticale pendant la frappe.
Comment activer les statistiques de lisibilité
Pour accéder aux statistiques de lisibilité dans Word, vous devez d'abord activer la fonction. Dans Word, cliquez sur l'onglet Fichier, puis sur Options. Dans la fenêtre Options, sélectionnez l'onglet Vérification. Activez les cases à cocher "Vérifier la grammaire avec l'orthographe" et "Afficher les statistiques de lisibilité". Cliquez sur OK lorsque vous avez terminé.
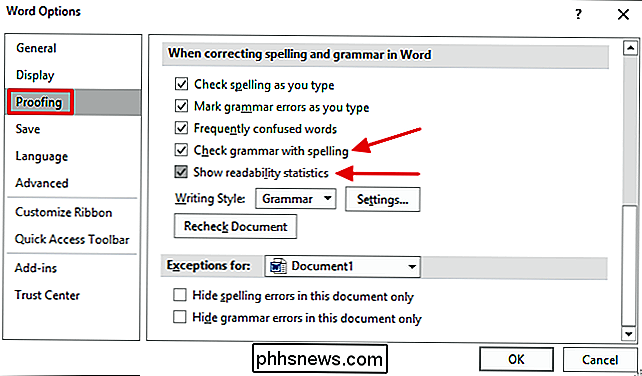
Le processus est similaire dans Outlook. Cliquez sur l'onglet Fichier, puis sur Options. Dans la fenêtre Options, sélectionnez l'onglet Courrier, puis cliquez sur le bouton "Orthographe et correction automatique"
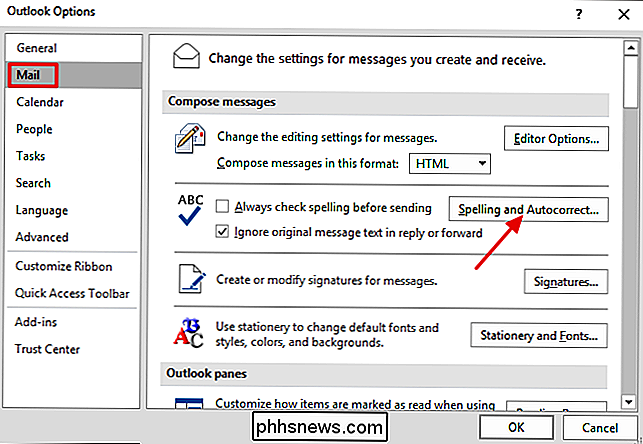
Dans la fenêtre Options de l'éditeur, sélectionnez l'onglet Vérification. Activez les cases à cocher "Vérifier la grammaire avec l'orthographe" et "Afficher les statistiques de lisibilité", puis cliquez sur OK.
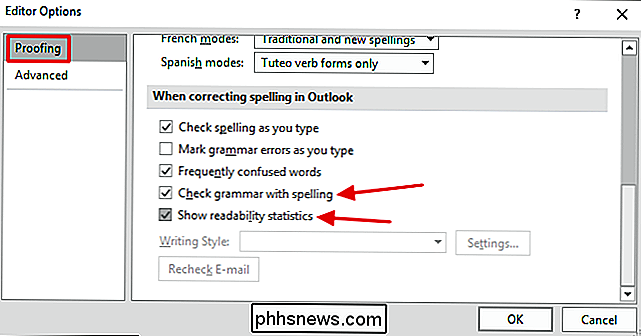
Notez que dans Word et Outlook, vous pouvez désélectionner les options de vérification de l'orthographe et de la grammaire.
Comment afficher les statistiques de lisibilité
Maintenant que vous avez activé la lecture des statistiques, il est simple de vérifier le score de lisibilité d'un document ou d'une sélection de texte. Tout ce que vous avez à faire est d'exécuter un test de sort et de grammaire. Vous pouvez sélectionner un texte spécifique à vérifier ou vous assurer que rien n'est sélectionné pour vérifier l'ensemble du document. Lancez une vérification orthographique et grammaticale en appuyant sur F7 ou en cliquant sur le bouton Vérification dans la barre d'état en bas de la fenêtre.
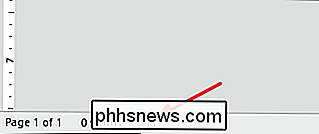
Exécutez la vérification orthographique et grammaticale et, lorsque vous avez terminé, la fenêtre Statistiques de lisibilité apparaîtra up.
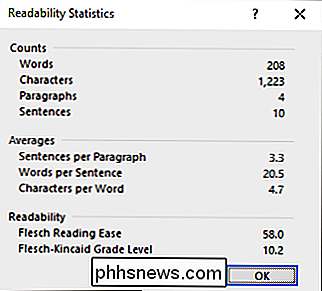
La fenêtre vous montre quelques statistiques de base comme le nombre de mots et de caractères, ainsi que des moyennes comme des phrases par paragraphe. Dans la section Lisibilité, vous verrez deux scores: Flesch Reading Ease et Flesch-Kincaid Grade Level. Les deux scores sont basés sur des formules qui tiennent compte de la longueur moyenne de la phrase (ASL) et des syllabes moyennes par mot (ASW).
- Flesch Reading Ease . Ce score évalue la lisibilité de votre texte sur une échelle de 100 points, les scores les plus élevés étant plus faciles à lire. Les scores de 0 à 60 sont généralement considérés comme un diplôme d'études collégiales ou collégiales et assez difficile à lire. Les scores de 60 à 80 sont considérés comme relativement faciles à lire et à écrire en anglais. La plupart des documents professionnels tombent dans cette gamme. Les scores supérieurs à 80 sont considérés comme faciles à lire pour les enfants
- Niveau de scolarité Flesch-Kincaid . Ce score évalue la lisibilité du texte en fonction des niveaux scolaires américains. Un score de 4,0, par exemple, signifie une écriture qui peut être comprise par un élève de quatrième année. La plupart des documents professionnels se situent quelque part entre 7,0 et 11,0.
Et si vous aimez connaître les maths derrière les choses, la formule utilisée pour déterminer le score Flesch Reading Ease est:
206.835 - (1.015 x ASL) - ( 84,6 x ASW)
La formule utilisée pour déterminer le score Flesch-Kincaid Grade Level est:
(39 x ASL) + (11,8 x ASW) - 15,59
Et c'est tout! Il s'agit d'une fonction simple à activer et à utiliser et, bien que vous ne souhaitiez pas baser tout ce que vous écrivez sur les scores de lisibilité, ils peuvent toujours être un outil pratique pour vous assurer que vous écrivez au bon public.

Comment afficher le code source d'une extension Chrome
Chaque extension Chrome que vous installez sur votre ordinateur est en fait constituée d'un fichier zip spécial contenant des fichiers et des dossiers de code Javascript et d'autres Ressources. La bonne chose est que vous pouvez réellement regarder dans le code source d'une extension et voir ce qu'il fait vraiment RELATED: Extensions du navigateur sont un cauchemar de la vie privée: Arrêtez d'utiliser tant d'entre eux Le problème Avec les extensions de navigateur, beaucoup d'entre eux vous espionnent, insèrent des publicités dans votre navigateur ou font toutes sortes d'autres choses néfastes.

Conversion de vidéos par lot avec frein à main
Remplissez-vous votre téléphone ou votre tablette de choses à regarder avant un grand voyage? Si vous le faites, vous savez que votre appareil peut se remplir rapidement. Ne serait-il pas bien si vous pouviez faire des conversions par lots de vos vidéos préférées à la taille idéale? Nous avons récemment couvert comment faire dans Handbrake, où nous avons réussi à réduire une grande vidéo de 220 Mo à un svelte 100 Mo.



