Ultimate Windows 8 WiFi Guide de dépannage
Si vous utilisez Windows 8 ou avez récemment effectué une mise à niveau, vous avez peut-être rencontré des problèmes de connexion Wi-Fi frustrants. Windows 8 est intrinsèquement une bête différente des versions précédentes de Windows et avec elle vient un nouvel ensemble de problèmes. Je n'ai jamais rencontré trop de problèmes sans fil dans Windows 7, mais j'ai rencontré plusieurs problèmes avec Windows 8.
Dans cet article, nous allons passer en revue quelques-uns des problèmes les plus courants avec les connexions WiFi dans Windows 8 et comment les résoudre. La plupart des problèmes se produisent avec les ordinateurs qui ont été mis à niveau de Windows XP ou Windows 7 vers Windows 8. Soit le pilote est obsolète ou l'adaptateur est désactivé ou quelque chose d'étrange comme ça. Commençons.
Message de connectivité limitée
Si vous obtenez ce message de connectivité limitée ennuyeux dans votre barre des tâches dans Windows 8, il est vraiment difficile de dire quel est le problème. Vous devez simplement essayer quelques choses et espérer que l'on travaille. La cause pourrait être quelque chose de l'adaptateur réseau au routeur sans fil à un mauvais câble réseau. Je vais seulement mentionner quelques-unes des principales raisons ici, mais faites défiler jusqu'à la section Autres conseils de dépannage si aucun de ces problèmes ne corrige votre problème.
Méthode 1 - Outil de dépannage
La première chose que vous pouvez essayer est d'exécuter quelques-uns des dépanneurs réseau intégrés à Windows 8. La plupart du temps, il peut résoudre votre problème sans fil ou Internet pour vous. Pour ouvrir l'outil de dépannage, ouvrez le charme de recherche et entrez le dépannage . Ensuite, cliquez sur Dépannage, la première option.

Maintenant, vous voulez cliquer sur Réseau et Internet .
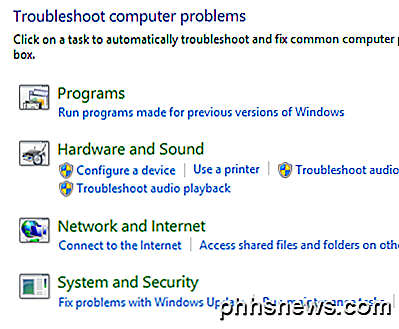
Enfin, vous verrez les différents outils de dépannage disponibles pour résoudre les problèmes de connexion sans fil et Internet. Ceux que vous voulez exécuter sont les connexions Internet et l' adaptateur réseau .
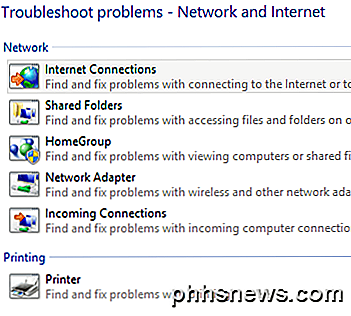
Méthode 2 - Réinitialiser TCP / IP dans Windows 8
Vous pouvez également recevoir un message comme celui-ci lors de l'exécution de l'outil de dépannage:
Le Wi-Fi n'a pas de configuration IP valide
Dans ce cas, vous pouvez réinitialiser la pile TCP / IP et Winsock et voir si cela fonctionne. Pour ce faire, ouvrez à nouveau le charme de recherche et tapez dans l' invite de commande . Dans la première liste, cliquez avec le bouton droit et choisissez Exécuter en tant qu'administrateur .
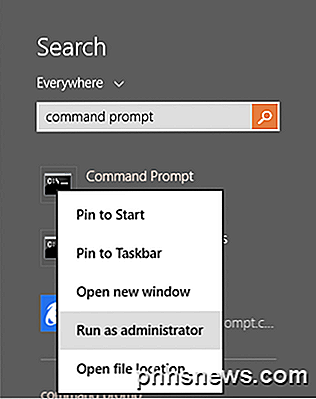
À l'invite de commande, tapez les deux commandes suivantes, une à la fois et assurez-vous d'appuyer sur Entrée après chacun:
netsh winsock réinitialiser le catalogue
netsh int ip réinitialiser c: \ resetlog.txt
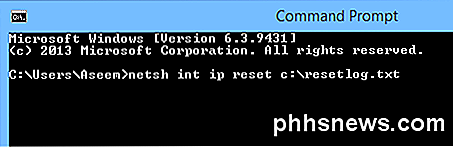
Heureusement, votre connexion sans fil fonctionne à ce stade. Si ce n'est pas le cas, passez à la section inférieure qui contient d'autres conseils de dépannage.
Le WiFi est désactivé ou grisé
Dans un cas bizarre, j'avais une tablette Surface où la connexion sans fil était désactivée et je ne pouvais même pas l'activer. Pour une raison étrange, le commutateur On / Off pour les périphériques sans fil a été grisé comme ci-dessous:
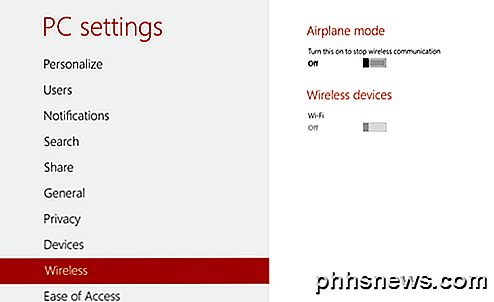
La première chose que vous pouvez faire est d'essayer de diagnostiquer la connexion. Pour ce faire, ouvrez le Centre Réseau et partage. Vous pouvez simplement cliquer avec le bouton droit de la souris sur l'icône du réseau dans la barre des tâches et la choisir ou vous pouvez ouvrir le charme de la recherche et le taper là.
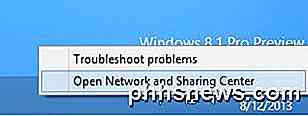
Maintenant, trouvez la connexion sans fil en haut et cliquez sur le lien bleu:
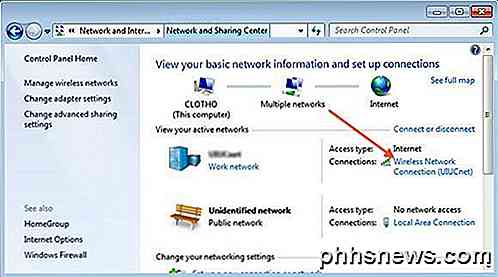
Une nouvelle boîte de dialogue apparaîtra et vous verrez apparaître un bouton Diagnostiquer . Allez-y, cliquez dessus et laissez Windows essayer de le réparer pour vous.
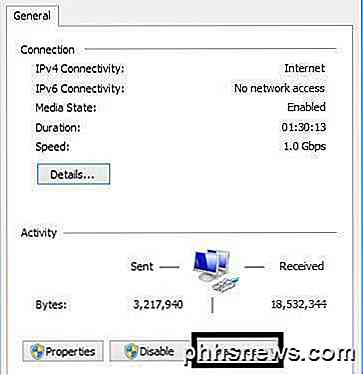
La prochaine chose que vous pouvez essayer est de redémarrer en mode sans échec, réseau activé et essayer d'allumer le sans fil là-bas. Pour certaines raisons, sur certains ordinateurs, l'option n'est pas grisée en mode sans échec. Vous pouvez donc l'activer et redémarrer normalement. Lisez mon post précédent sur la façon de démarrer Windows 8 en mode sans échec.
L'autre chose que vous pouvez essayer est de désactiver puis de réactiver la carte réseau sans fil. À nouveau, ouvrez le Centre Réseau et partage, puis cliquez sur le lien Modifier les paramètres de l'adaptateur à gauche. Vous pouvez le voir dans la deuxième capture d'écran ci-dessus ce paragraphe.
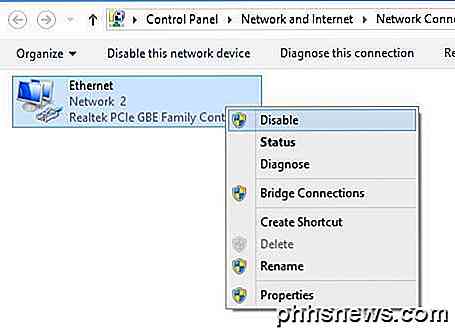
Cliquez avec le bouton droit sur la carte réseau sans fil (pas la carte Ethernet comme indiqué ci-dessus), puis cliquez sur Désactiver . Une fois qu'il est désactivé, allez-y et cliquez à nouveau avec le bouton droit de la souris, puis choisissez Activer. Maintenant, essayez de nouveau à Wireless dans Paramètres PC et voir si vous pouvez activer le WiFi.
Si cela ne fonctionne pas, retirez-vous à la dernière section qui a plus de conseils de dépannage WiFi.
WiFi ne se connectant pas du sommeil ou de l'hibernation
Si votre ordinateur Windows 8 se déconnecte du réseau sans fil lorsque vous revenez de veille ou d'hibernation ou de tout autre état de veille, votre problème est probablement lié à une option d'économie d'énergie définie sur la carte réseau. Pour résoudre ce problème, vous devez ouvrir le charme de la recherche et saisir les options d'alimentation .
Cliquez ici sur le plan sélectionné, puis sur Modifier les paramètres du plan .
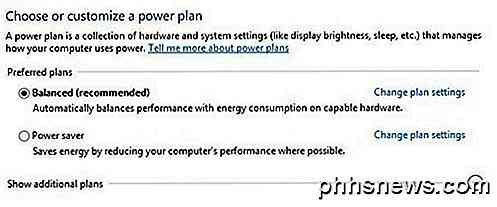
Ensuite, cliquez sur le lien Modifier les paramètres d'alimentation avancés .
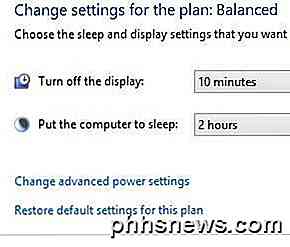
Maintenant, faites défiler jusqu'à Paramètres de l'adaptateur sans fil et assurez-vous que le mode d'économie d'énergie est réglé sur Performance maximale .
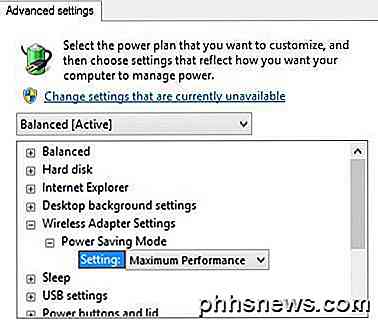
Autres conseils de dépannage
Vérifiez la carte réseau au centre de compatibilité
Vous pouvez vérifier si votre carte réseau sans fil est compatible avec Windows 8 en visitant le Centre de capacités. Allez-y et tapez le nom de votre carte sans fil et vous devriez obtenir un petit rapport comme ceci:
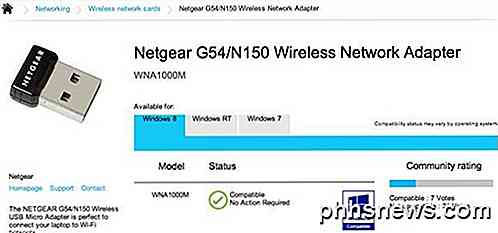
Il aura un petit logo bleu s'il est compatible ou non. Vous pouvez également vérifier Windows RT en plus de Windows 8. C'est donc un bon site pour vérifier si vous rencontrez des problèmes avec votre réseau WiFi, surtout s'il ne s'affiche pas du tout dans Windows 8 ou s'il a un signe d'exclamation jaune dans le Gestionnaire de périphériques.
Vérifier les paramètres de la carte réseau
Ouvrez le Centre Réseau et partage, cliquez sur Modifier les paramètres de la carte, puis cliquez avec le bouton droit sur puis sur la carte réseau sans fil et choisissez Propriétés .
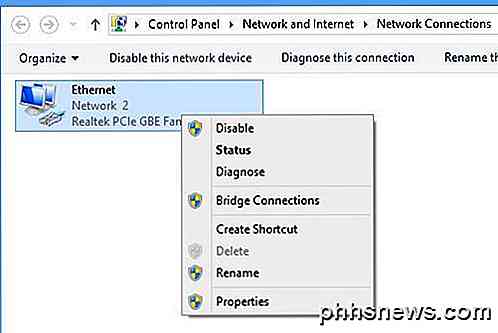
Maintenant, faites défiler vers le bas dans la zone de liste jusqu'à ce que vous voyez le protocole Internet version 4 (TCP / IPv4), puis cliquez sur le bouton Propriétés .
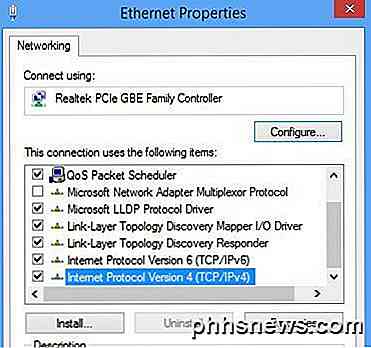
Enfin, assurez-vous que l' option Obtenir une adresse IP automatiquement et Obtenir les adresses radio du serveur DNS automatiquement sont sélectionnées.
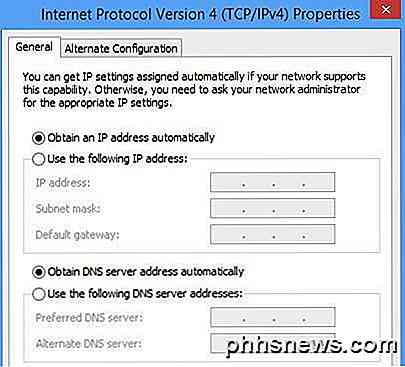
Vérifiez le commutateur sans fil
Sur la plupart des ordinateurs portables, il y a un commutateur ou un bouton sans fil qui peut être activé ou désactivé. Assurez-vous que ce bouton est activé ou appuyez sur FN + F8 pour activer la carte sans fil. Le commutateur peut être n'importe où (côtés, avant, arrière, etc.), mais il y a généralement un voyant pour que vous puissiez savoir quand il est allumé.
Désinstaller dans le Gestionnaire de périphériques
Un autre conseil rapide est d'aller dans le Gestionnaire de périphériques, cliquez avec le bouton droit sur votre carte réseau sans fil et choisissez Désinstaller. Puis redémarrez votre ordinateur et il a été automatiquement détecté et réinstallé. Si cela ne fonctionne toujours pas après avoir essayé cela, lisez l'astuce suivante, qui est la mise à jour du pilote.
Mettre à jour le BIOS et les pilotes
Comme toujours, c'est une bonne idée de télécharger et d'installer les derniers pilotes pour votre carte réseau. Ceci est particulièrement important si vous utilisez Windows 8. En ce qui concerne le BIOS, j'ai toujours été celui qui suggère de ne pas mettre à jour le BIOS à moins que ce ne soit vraiment nécessaire. Toutefois, si vous avez mis à niveau un ordinateur de Windows XP ou Windows 7 vers Windows 8 et que vous avez essayé tout ce qui précède et mis à jour le pilote, la mise à jour du BIOS peut en valoir la peine. 99% du temps de mise à jour du BIOS est très bien, mais il y a des occasions où il échoue et vous laisse ensuite avec un ordinateur que vous ne pouvez pas démarrer. N'essayez ceci qu'en dernier recours et faites d'abord une sauvegarde de votre ordinateur au cas où.
Réinitialiser le routeur
Si vous obtenez le message de connectivité limitée, vous pouvez essayer de réinitialiser le routeur. Vous pouvez soit le redémarrer simplement en le débranchant, en l'attendant environ une minute puis en le rebranchant. Si cela ne fonctionne pas et que vous avez essayé toutes les choses ci-dessus, allez-y et réinitialisez votre routeur. Cela le réinitialisera aux paramètres par défaut et effacera toute sécurité ou configuration que vous avez fait précédemment, alors soyez prudent et soyez prêt à le faire à nouveau. C'est une mesure de dernier recours, mais cela pourrait régler votre problème.
Lisez mon post précédent sur la façon de réinitialiser votre routeur.
Supprimer les antivirus ou les suites de sécurité Internet
Si AVG Internet Security ou Avast ou un logiciel similaire est installé sur votre PC ou votre tablette, alors désinstallez-le et vérifiez si votre connexion Internet commence à fonctionner. Plusieurs fois, le logiciel de sécurité Internet a été le coupable et vous pourriez vous tirer les cheveux en essayant de comprendre ce qui cause le problème, donc ça vaut la peine d'essayer.
Donc c'est beaucoup de choses à essayer et pratiquement toutes les choses saines que vous pouvez essayer. Si rien de tout cela ne fonctionnait, vous pourriez avoir un problème matériel avec votre carte sans fil. Si vous avez des questions, n'hésitez pas à poster un commentaire. Prendre plaisir!

Comment réactiver la mise en veille prolongée sous Windows 8 et 10
Si vous êtes fan de la mise en veille prolongée de votre ordinateur, vous avez sans doute remarqué que Windows 8 ou Windows 10 n'offre pas hiberner option de menu de puissance par défaut. Ne vous inquiétez pas, il est très simple de ramener l'option hibernate CONNEXES: Devriez-vous éteindre, mettre en veille ou hiberner votre ordinateur portable?

Si vous n'êtes pas chez vous et que votre système CVCA tombe en panne soudainement, vous voudrez probablement le réparer dès que possible possible. Voici comment recevoir des alertes instantanées de votre thermostat Ecobee en cas de problème de chauffage et de refroidissement. Vous pouvez recevoir des notifications similaires du Nest, mais il ne peut pas le faire de manière native, vous devez donc obtenir de l'aide.



