Comment appliquer des modifications de stratégie de groupe locales à des utilisateurs spécifiques

Pour les utilisateurs des éditions Windows Pro ou Enterprise (et les éditions Ultimate de Windows Vista et 7), l'éditeur de stratégie de groupe local offre un accès rapide à un certain nombre de fonctionnalités puissantes que vous pouvez utiliser pour contrôler votre PC. Si vous souhaitez appliquer des paramètres de stratégie à des utilisateurs spécifiques plutôt qu'à l'ensemble de l'ordinateur, vous devez procéder à une configuration supplémentaire avant de commencer.
L'éditeur de stratégie de groupe local divise les paramètres de stratégie en deux catégories: contient les stratégies qui s'appliquent quel que soit l'utilisateur connecté et la configuration de l'utilisateur, qui contient les stratégies qui s'appliquent à des utilisateurs spécifiques. Cependant, si vous exécutez simplement l'outil, il ne propose aucun moyen d'appliquer ces paramètres aux utilisateurs. Au lieu de cela, vous devez lancer l'infrastructure Microsoft Management Console, ajouter l'éditeur en tant que composant logiciel enfichable, puis le configurer pour les utilisateurs auxquels vous souhaitez appliquer des stratégies.
Pour commencer, vous allez ouvrir un espace Microsoft Management Console. Dans le menu Démarrer (ou à la commande Exécuter), tapez mmc.exe, puis cliquez sur cette sélection pour l'exécuter
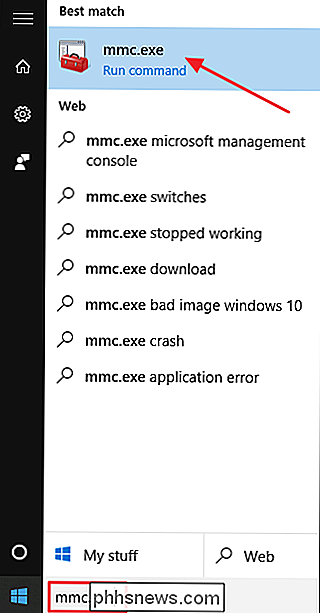
Cliquez sur Oui à l'invite de commande de compte d'utilisateur.
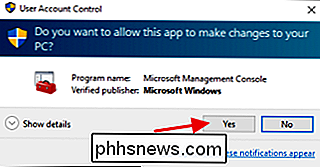
Ensuite, vous ajouterez la stratégie de groupe composant logiciel enfichable à la console de gestion. Dans la fenêtre de la console, cliquez sur le menu Fichier, puis choisissez "Ajouter / Supprimer un composant logiciel enfichable".
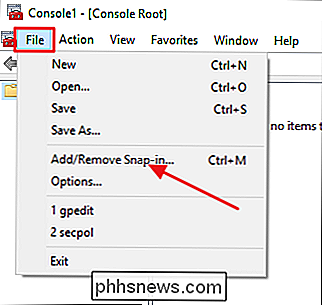
Sur le côté gauche de la fenêtre des composants logiciels enfichables, sélectionnez "Éditeur d'objets de stratégie de groupe", puis cliquez sur le bouton Ajouter.
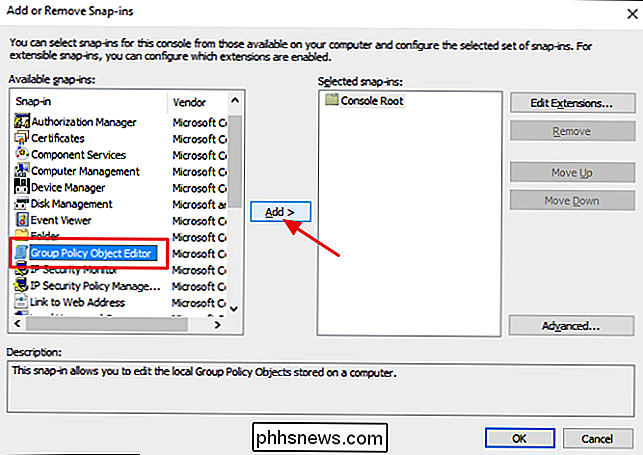
Ensuite, vous devez sélectionner un objet de stratégie spécifique (dans ce cas, l'utilisateur ou le groupe que vous souhaitez contrôler). Dans la fenêtre qui s'affiche, cliquez sur le bouton Parcourir
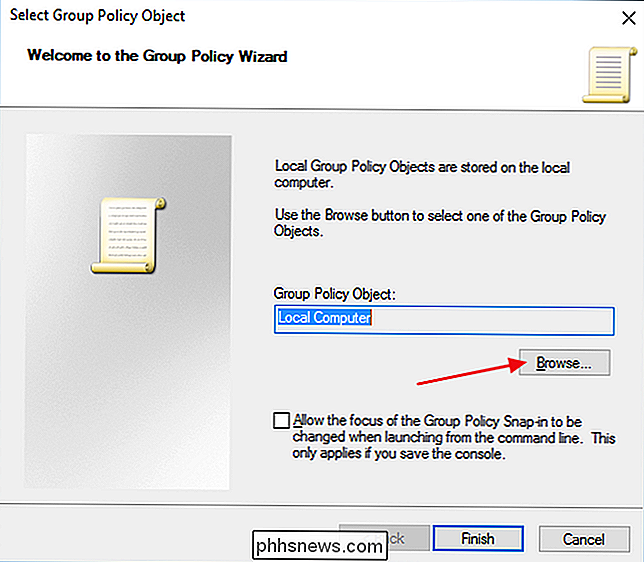
Passez à l'onglet Utilisateurs, sélectionnez l'utilisateur (ou le groupe d'utilisateurs) auquel appliquer les stratégies, puis cliquez sur OK. Dans cet exemple, nous allons le configurer pour créer des stratégies pour les comptes non administrateurs, mais vous pouvez facilement créer des consoles supplémentaires en utilisant ces étapes pour avoir des consoles permettant d'appliquer des stratégies aux comptes administrateur ou même aux comptes utilisateur spécifiques. Dans la fenêtre Sélectionner un objet de stratégie de groupe, cliquez sur Terminer.
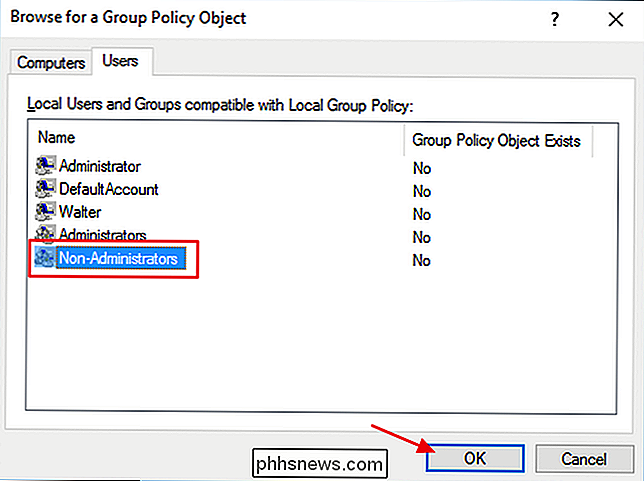
Dans la fenêtre des composants logiciels enfichables, cliquez sur OK
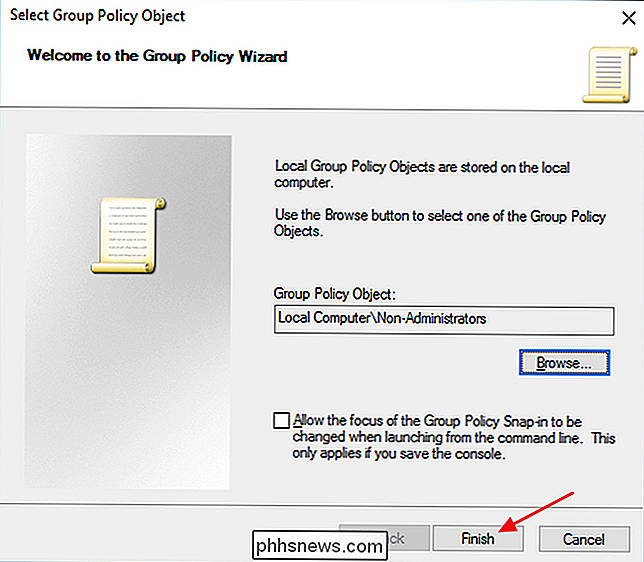
La fenêtre de la console principale affiche désormais le nouveau composant logiciel enfichable que vous avez ajouté. Cliquez sur le menu Fichier, puis choisissez "Enregistrer sous" pour enregistrer la nouvelle console de stratégie. Nommez tout ce qui a du sens pour vous, mais il est utile d'inclure les utilisateurs auxquels il s'applique dans le nom. Par exemple, nous nommons celui-ci "Stratégie de groupe pour les non-administrateurs"
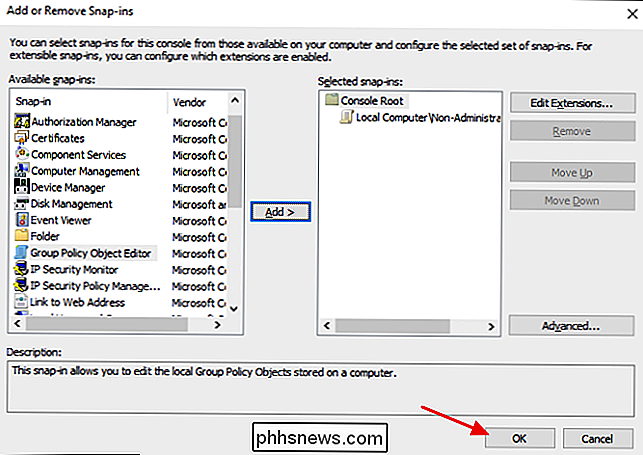
Et c'est tout. Chaque fois que vous souhaitez appliquer des paramètres de stratégie à ce groupe d'utilisateurs particulier (ou utilisateur), il suffit de double-cliquer sur votre nouveau fichier MSC. Il lance l'éditeur de stratégie de groupe et vous pouvez définir les stratégies comme vous le feriez normalement, mais elles s'appliqueront uniquement au groupe que vous avez spécifié.
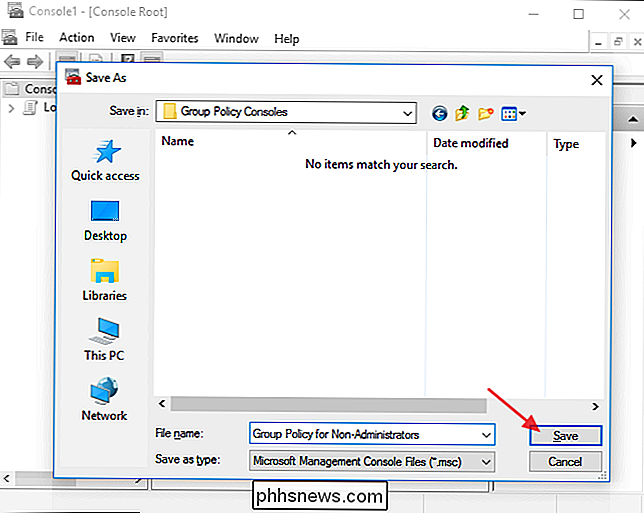
Notez également que lorsque vous configurez des stratégies pour des utilisateurs spécifiques de cette manière, seuls les paramètres de configuration utilisateur sont disponibles dans l'éditeur de stratégie de groupe. Les paramètres de configuration de l'ordinateur ne le sont pas. Pour y revenir, exécutez simplement l'Éditeur de stratégie de groupe normalement.

Qu'est-ce qu'un eGPU, et pourquoi devrais-je en trouver un?
Imaginez un monde parfait, où vous pourrez acheter l'ordinateur portable le plus mince, le plus léger et le plus élégant du monde. la puissance de jeu de ce que vous attendez d'un bureau de tour complet. Pendant des années, l'idée de suralimenter un vieux portable en branchant une carte graphique externe était bloquée dans le domaine de la fantaisie, une tâche que seuls les bricoleurs les plus exigeants prendraient après un week-end dans leur garage et suffisamment de circuits imprimés.

Comment transférer des notes de «Sur mon iPhone» vers iCloud
L'application Notes d'Apple vous permet d'enregistrer vos notes localement sur votre appareil ou de les synchroniser avec iCloud. Cependant, lorsque vous activez iCloud, toutes vos notes précédentes restent sur votre appareil. Voici comment les déplacer vers votre compte iCloud CONNEXION: Comment installer et utiliser Apple iCloud sur les ordinateurs Windows Par exemple, vous avez peut-être eu un iPad à un moment donné et c'était votre seul appareil iOS à le temps.



