Comment faire pour récupérer la vieille fenêtre de composition de Gmail Retour

Si vous aimez Gmail mais que vous détestez la nouvelle fenêtre de composition de pop-up, que pouvez-vous faire? Continuez à lire pendant que nous aidons un lecteur HTG à revenir à la fenêtre de composition qu'il désire ardemment.
Cher How-To Geek,
Je ne veux pas sortir comme une de ces plaintes-quand-stuff-change les gars , mais je n'aime vraiment pas cette toute nouvelle merde de composer-dans-une-fenêtre avec Gmail. Je peux totalement voir ce qu'ils vont faire: nos boîtes aux lettres électroniques sont comme de gigantesques centres de communication et il est logique d'avoir la couche de fenêtre de composition sur les courriels que vous pourriez avoir besoin de regarder tout en travaillant et en répondant aux courriels. Mon problème est que je ne peux pas me concentrer sur tout ce fouillis visuel. J'ai aimé l'ancienne fenêtre de composition car elle occupait tout l'écran et me forçait à me concentrer sur ce que je faisais en ce moment avec cet e-mail.
Dites-moi s'il vous plaît un moyen facile de revenir à l'interface utilisateur précédente!
Cordialement,
Composition à l'étroit '
Nous pouvons certainement comprendre que vous ne souhaitiez pas que votre flux de travail change. Bien que nous ne soyons pas particulièrement contrariés par le rétrécissement de la fenêtre de composition et la superposition de la boîte de réception, nous sommes toujours contrariés qu'ils condensent les icônes de la barre d'outils en sous-groupes nécessitant un clic de souris supplémentaire. nous vous montrons comment ressusciter l'ancienne fenêtre de composition, cependant, mettons en évidence comment vous pouvez récupérer la couverture en plein écran dont vous rêvez sans aucun bricolage. Tout le monde a rencontré la nouvelle fenêtre de composition de Gmail dans sa forme réduite, comme ceci:
C'est la vue de superposition que Google a si fortement promu. Il vous donne de l'espace (bien qu'un petit espace avec une disposition de bouton condensée) pour composer, superposé sur votre boîte de réception afin que vous puissiez référencer des courriels, rechercher du contenu, etc. Comme vous, nous voyons l'utilité de cette disposition, spacieuse et notre barre d'outils déballée et plus accessible. Un simple clic sur le bouton plein écran (les deux petites flèches pointant l'une vers l'autre dans le coin supérieur droit de la fenêtre de composition) augmentera considérablement l'espace:
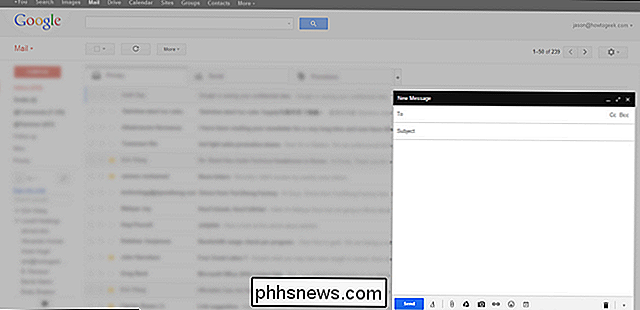
En plus de l'espace supplémentaire, passer en mode plein écran change la barre d'outils d'un très minimaliste:
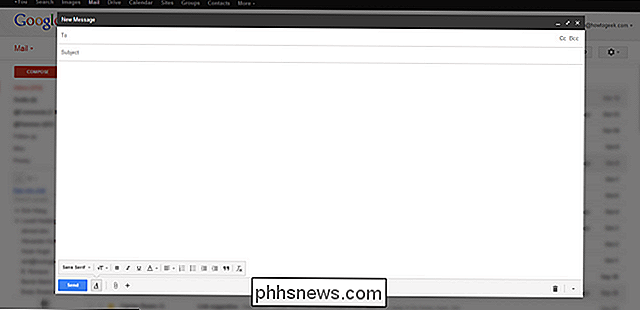
Dans une barre d'outils plus spacieuse avec tous les boutons d'édition que vous aviez l'habitude de voir dans l'ancienne fenêtre de composition:

Si vous voulez et encore plus grand composez avec absolument rien , vous pouvez cliquer sur la petite flèche dans le coin supérieur droit tout en maintenant la touche majuscule. Appuyez sur F11 pour passer en plein écran et vous ne verrez que la fenêtre de composition sans même la moindre distraction:
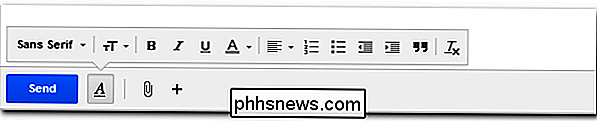
À ce stade, vous avez essentiellement transformé la nouvelle fenêtre de composition en un éditeur de texte sans distraction, sans même beaucoup comme une barre d'interface graphique ou une barre latérale avec un fouillis visuel à voir.
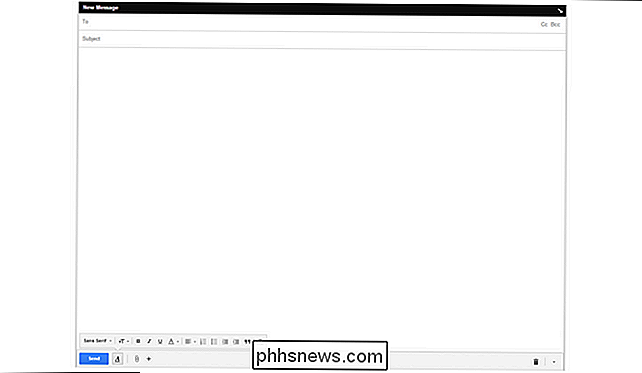
Si vous préférez par défaut à la grande vue dans le futur, cliquez sur la flèche de menu à côté de la poubelle dans le coin inférieur droit. Vous pouvez définir l'affichage en taille réelle comme votre fenêtre de composition par défaut.
Si cela suffit pour revenir à l'interface précédente (vous disposez désormais de plus d'espace, d'une barre d'outils fonctionnelle et d'un espace de travail gratuit). shift + F11 trick), alors vous pouvez vous épargner la peine (mineure) d'installer quoi que ce soit pour retravailler la fenêtre de composition. Pour retrouver l'apparence de l'ancienne fenêtre de composition de Gmail, lisez la suite.
Plusieurs extensions sont apparues depuis que l'ancienne fenêtre de composition a disparu. La capture d'écran ci-dessus est notre boîte de réception Gmail rendue dans la mise en page à l'ancienne grâce à l'extension Chrome Retro Compose pour Gmail (abandonnée). Retro Compose met une petite bascule dans la barre d'outils de votre navigateur, ce qui vous permet de revenir facilement à la nouvelle fenêtre de composition. Une autre option basée sur Chrome est Classic Gmail Compose.
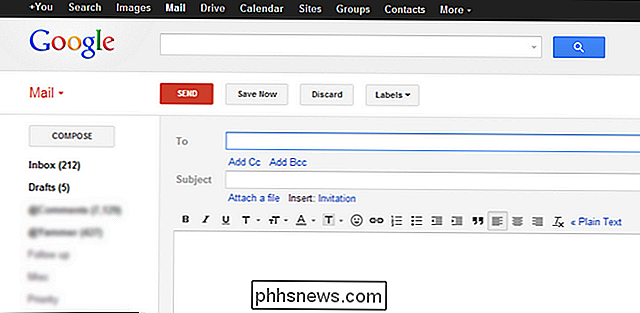
Une option, disponible pour Chrome et Firefox, est Old Compose. L'extension fonctionne assez bien; Les mauvaises critiques sont entièrement dues à une promotion tweet-to-use, qui a dérangé quelques personnes.
Ils font tous exactement la même chose mais, comme il y a toujours une chance que Google apporte des changements et une partie de la Les auteurs de l'extension cesseront de les mettre à jour, nous partagerons tous ceux que nous connaissons pour que vous ne soyez pas en reste après une prochaine mise à jour de Gmail.
Alors que vous êtes d'humeur à apprivoiser votre e-mail et à le plier à votre gré, nous vous recommandons de consulter d'autres trucs et astuces liés au courrier électronique comme:
Oubliez les gadgets: voici le meilleur moyen d'organiser votre Gmail Boîte de réception
- Procédure de sauvegarde de votre compte de messagerie Web à l'aide de Thunderbird
- Comment libérer de l'espace dans Gmail: 5 façons de récupérer de l'espace
- Comment récupérer l'ancienne version de Gmail
- Ceux d'entre vous Cramped Composin ', qui voulait récupérer l'ancienne fenêtre de composition, sera probablement particulièrement intéressé par la dernière suggestion: faire en sorte que Gmail lui-même ressemble à ce qu'il était il y a plusieurs années. Optimisation de l'email et modification de l'interface graphique!

Comment ajouter des périphériques tiers à SmartThings
Bien que SmartThings dispose de sa propre gamme de capteurs et de périphériques, vous pouvez les connecter à toutes sortes de périphériques tiers, vous offrant ainsi un contrôle unifié de une seule application. CONNEXION: Configuration du kit de surveillance domestique SmartThings Il existe une petite poignée de capteurs et d'appareils de marque SmartThings pouvant être connectés à votre concentrateur SmartThings, comme des détecteurs de mouvement, des fuites d'eau capteurs, ouvrir / fermer les capteurs, et même une caméra de streaming, mais SmartThings ne se limite pas à ces appareils.

Comment forcer manuellement Google Chrome à mettre à jour les extensions
Normalement, Google Chrome met à jour vos extensions automatiquement, mais lorsque vous voyez les nouvelles d'une nouvelle version, vous le souhaitez dès maintenant . Voici comment forcer Chrome à mettre à niveau toutes vos extensions sans les recharger. Forcer Chrome à mettre à jour ses extensions Maintenant Allez sur les extensions chrome: // en cliquant avec le bouton droit de la souris sur une extension et en choisissant Gérer les extensions la barre de localisation.



