Comment mapper un lecteur réseau dans Windows
La cartographie d'un lecteur sous Windows est l'une de ces compétences essentielles que tout le monde devrait savoir exécuter. Que vous soyez à la maison ou au bureau, il existe de nombreuses raisons utiles pour cartographier un lecteur. Cela peut sembler compliqué, mais c'est vraiment très simple à faire.
Le mappage d'un lecteur signifie que vous voulez un accès permanent à un dossier qui réside actuellement sur un autre ordinateur, serveur ou périphérique de stockage réseau. Windows attribuera une nouvelle lettre de lecteur au dossier et il peut être consulté comme n'importe quel autre lecteur connecté à votre ordinateur. Les lecteurs mappés restent généralement connectés par des fermetures, des redémarrages, etc.
Dans cet article, je vais vous expliquer comment vous pouvez mapper un lecteur sous Windows XP, Vista, 7, 8, 10 et même via l'invite de commande. Toutefois, avant de mapper un lecteur, vous devez évidemment créer le dossier partagé sur l'ordinateur, le serveur ou le périphérique de stockage réseau.
Mapper un lecteur sous Windows XP
Ouvrez le Poste de travail et cliquez sur l'option de menu Outils . Dans la liste déroulante, choisissez Carte réseau .

Choisissez une lettre de lecteur que vous souhaitez utiliser pour accéder au dossier partagé, puis tapez le chemin d'accès UNC vers le dossier. Le chemin UNC est juste un format spécial pour pointer vers un dossier sur un autre ordinateur. Vous utilisez d'abord deux barres obliques "\\", suivies du nom de l'ordinateur, puis d'un autre "\" suivi du nom du dossier partagé, \\ testcomp \ foldername .
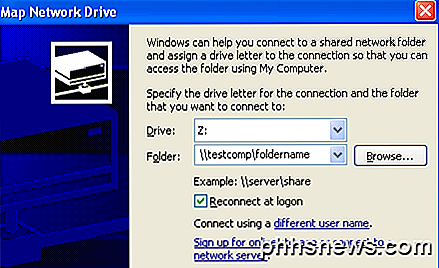
De toute évidence, vous devez d'abord partager un dossier sur le serveur ou le périphérique réseau avant de tenter de le mapper. Cliquez sur " Reconnecter à l'ouverture de session " pour rendre la connexion permanente, ce qui signifie que le lecteur restera mappé même après le redémarrage de l'ordinateur.
Si vous n'êtes pas sûr du nom du dossier partagé, vous pouvez cliquer sur Parcourir et essayer de trouver l'ordinateur de cette façon. Cliquez sur Tout le réseau, puis sur Réseau Microsoft Windows, puis développez le groupe de travail ou le domaine dans lequel se trouve votre ordinateur.
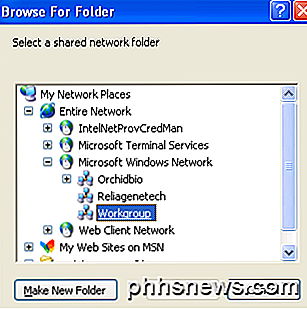
S'il existe des dossiers partagés sur un ordinateur, vous pourrez les voir ici en développant chaque ordinateur individuellement. Cliquez sur Terminer et vous avez maintenant un lecteur mappé!
Si vous préférez, vous pouvez également utiliser l'adresse IP du serveur ou de l'ordinateur au lieu du nom DNS. Par exemple, vous pouvez taper \\ 192.168.1.25 \ dossier pour vous connecter à un dossier partagé sur cette machine. Si vous n'êtes pas sûr de savoir comment trouver l'adresse IP d'un ordinateur, consultez mon didacticiel sur l'utilisation de l'invite de commande qui vous apprend comment.
Mapper un lecteur sous Windows Vista, 7, 8, 10
Mapper un lecteur réseau dans Vista, 7 et 8 est légèrement différent de XP, mais aussi très simple. D'abord, cliquez sur Ordinateur dans votre menu Démarrer ou votre bureau. Vous verrez quelques boutons en haut, l'un d'entre eux étant " Map network drive ".
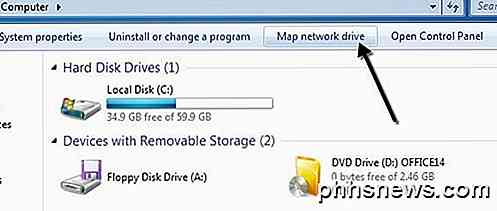
Dans Windows 8 et Windows 10, Explorer a fait l'objet d'une relooking avec la nouvelle interface ruban qui est utilisée dans Microsoft Office. Cliquez sur Ce PC sur le bureau, puis sur l'onglet Ordinateur, vous verrez un bouton Connecter le réseau au milieu de la section Réseau .
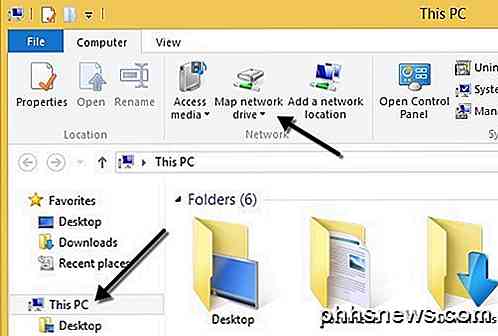
Autre que l'interface de nettoyage à partir de Vista, toutes les options sont les mêmes que dans XP! Choisissez une lettre de lecteur, tapez le chemin du dossier, choisissez " Reconnecter à la connexion " et cliquez sur Terminer !
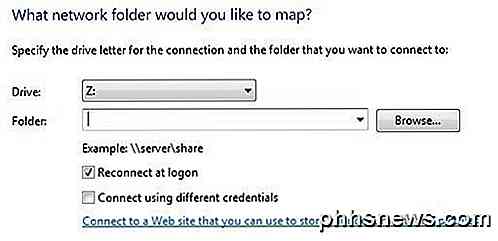
Si vous devez utiliser un ensemble d'informations d'identification différent pour vous connecter au dossier partagé, cochez la case Se connecter en utilisant des informations d'identification différentes . Dans les environnements de domaine, vous n'aurez probablement jamais à utiliser cette option car votre connexion de domaine aura probablement déjà accès au serveur. Si vous avez un NAS à la maison, par exemple, et que vous essayez de mapper un lecteur sur un dossier partagé, vous devrez probablement saisir les informations d'identification sur le NAS car les informations d'identification Windows ne fonctionneront pas.
Rappelez-vous, le dossier partagé peut être situé sur un serveur local ou distant et vous pouvez utiliser l'adresse IP au lieu du nom de l'ordinateur si vous le souhaitez.
Mapper un lecteur à l'aide de l'invite de commande
Pour ouvrir l'invite de commande, cliquez sur Démarrer, Exécuter, puis tapez cmd dans la zone Ouvrir . Dans Windows 8 et 10, faites un clic droit sur le bouton Démarrer et choisissez Invite de commandes .
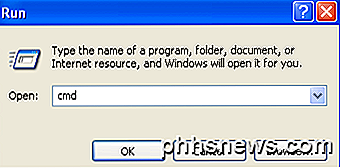
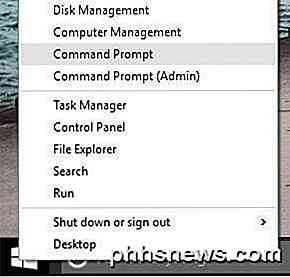
Tapez ensuite la commande DOS suivante pour mapper le lecteur réseau, où x: est la lettre de lecteur que vous souhaitez affecter au dossier partagé.
utilisation nette x: \\ nom de l'ordinateur \ nom de partage
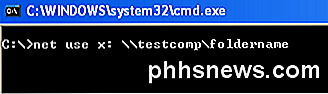
Si vous devez transmettre un ensemble d'informations d'identification différent, vous pouvez spécifier le paramètre utilisateur dans la commande, comme illustré ci-dessous.
utilisation nette x: \\ nom de l'ordinateur \ nom de partage / nom d'utilisateur
Pour que la connexion au dossier partagé soit permanente, vous devez ajouter le paramètre / P. Cela garantira que le lecteur restera même après un redémarrage. Dans certaines versions de Windows, vous devrez utiliser / PERSISTENT au lieu de / P.
utilisation nette x: \\ nom de l'ordinateur \ nom de partage / P: oui
Vous pouvez supprimer un lecteur réseau mappé à l'aide de l'invite de commande en tapant la commande ci-dessous. Vous pouvez supprimer tous les lecteurs mappés en une fois en utilisant le * au lieu d'une lettre de lecteur.
utilisation nette x: / delete
utilisation nette * / supprimer
C'est tout ce qu'on peut en dire. Si vous rencontrez des problèmes pour mapper un lecteur dans Windows, postez un commentaire. Prendre plaisir!

Navigation rapide dans les calendriers de votre Mac avec les raccourcis clavier
L'application de calendrier du Mac est un moyen puissant de planifier des événements et des rendez-vous, et surtout, elle est incluse avec OS X. Les plus belles choses à propos de Calendar, c'est que vous pouvez facilement changer la façon dont il cherche à faire un zoom avant ou arrière sur un ensemble spécifique d'événements.

Est-il sécuritaire de tout effacer dans le Nettoyage de disque de Windows
L'outil de nettoyage de disque fourni avec Windows peut rapidement effacer divers fichiers système et libérer de l'espace disque. Mais certaines choses, comme "Windows ESD Installation Files" sur Windows 10, ne devraient probablement pas être supprimées. Pour la plupart, les éléments de Disk Cleanup peuvent être supprimés en toute sécurité.

