Navigation rapide dans les calendriers de votre Mac avec les raccourcis clavier

L'application de calendrier du Mac est un moyen puissant de planifier des événements et des rendez-vous, et surtout, elle est incluse avec OS X. Les plus belles choses à propos de Calendar, c'est que vous pouvez facilement changer la façon dont il cherche à faire un zoom avant ou arrière sur un ensemble spécifique d'événements.
Il est important de pouvoir changer le mode d'affichage de votre calendrier. Parfois, vous devez regarder ce qui se passe un certain jour ou peut-être planifier les choses un an ou deux à partir de maintenant. Avec le calendrier d'Apple, vous pouvez passer à l'une des quatre vues: jour, semaine, mois ou année.
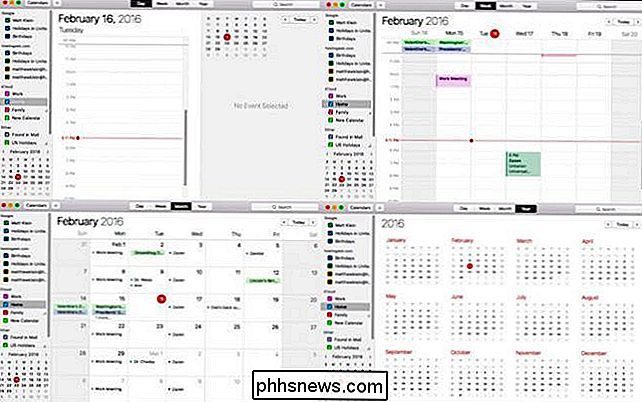
Les quatre vues du calendrier dans le sens des aiguilles d'une montre - Jour, Semaine, Année et Mois. Vous pouvez modifier cette vue en cliquant sur le bouton approprié en haut de la fenêtre du calendrier, ou vous pouvez utiliser un raccourci clavier, ce qui rendra la commutation entre les vues beaucoup plus rapide et plus efficace. Commande + 1 pour les fonctions Jour, Commande + 2 pour Semaine, Commande + 3 pour Mois ou Commande + 4 pour l'année.
Les fonctions Suivant et Précédent vous permettent d'aller et venir en fonction de la vue sur laquelle vous vous trouvez . Par exemple, si vous êtes sur la vue quotidienne, elle ira aux jours précédents ou à venir, si vous êtes sur la vue hebdomadaire, elle passera aux semaines à venir ou aux semaines précédentes.
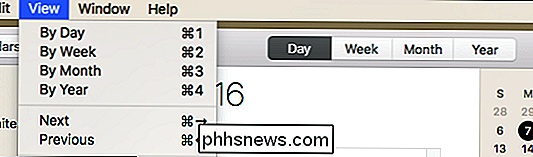
Vous pouvez utiliser les raccourcis clavier Commande + Flèche droite (Suivant) ou Commande + Flèche gauche (Précédent).
Si vous regardez vos événements pour une date future ou passée, vous pouvez rapidement revenir au jour en cours en utilisant Commande + T, ou vous pouvez aller à une date spécifique en utilisant Shift + Commande + T.
Pour l'option "Aller à Date ...", une boîte de dialogue apparaîtra, et vous pouvez entrer la date que vous voulez, puis cliquez sur "Afficher"
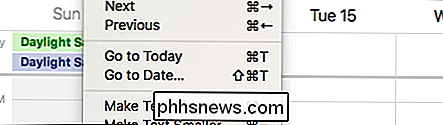
Si vous avez du mal à voir le texte du calendrier, ou s'il occupe trop d'espace, vous pouvez agrandir ou réduire le texte en utilisant les raccourcis clavier Command + ou Command-, respectivement.
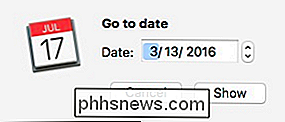
Il y a également une option pour cacher votre liste de calendrier, qui vous donne une vue spartiate non-sens. Vous pouvez accéder à cette option à partir du menu "Affichage" ou en cliquant sur le bouton "Calendriers" de la barre d'outils
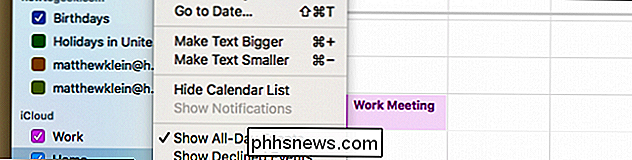
La liste des calendriers hebdomadaires sans calendriers
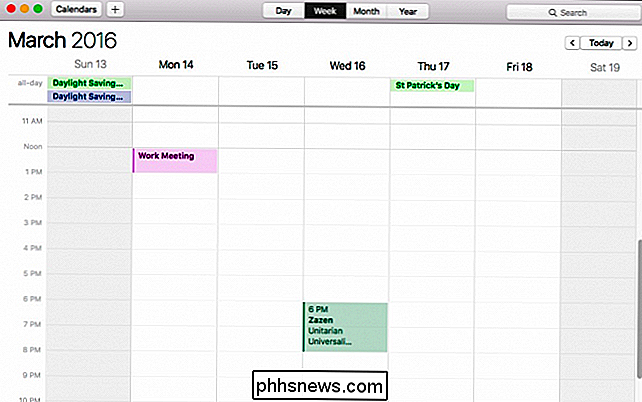
Complétant le menu "Affichage", vous pouvez choisir pour afficher ou masquer les événements d'une journée, les événements refusés et le temps de déplacement pour un événement. L'actualisation des calendriers vous permettra de mettre à jour l'application pour les derniers événements, et vous pouvez afficher le calendrier en plein écran en utilisant Ctrl + Commande + F.
Il est vraiment utile non seulement de connaître ces caractéristiques de vue, ainsi que raccourcis clavier.
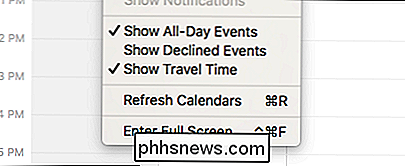
L'application Calendrier est assez polyvalente et peut rapidement organiser votre vie afin de ne jamais manquer un autre événement ou une réunion importante. Mieux encore, si vous utilisez un iPad ou un iPhone, vous pouvez rapidement synchroniser vos agendas de façon à ce que, peu importe où vous allez ou quel périphérique vous utilisez, votre agenda est toujours disponible.

Comment créer des lettres de formulaire dans Word
Parfois, vous voudrez peut-être créer une lettre que vous enverrez à un grand nombre de personnes différentes, mais vous aimeriez que certaines parties soient individualisées pour chaque destinataire: des parties telles que le message d'accueil, le nom, l'adresse, etc. le langage, cela signifie que vous devriez créer une lettre type, ce qui est vraiment facile à faire.Avant

Comment synchroniser des fichiers avec votre compte OneDrive sur Ubuntu 14.04
En juin 2014, Microsoft a augmenté la quantité de stockage que vous obtenez avec un compte OneDrive gratuit à 15 Go, à partir de 7 Go. Maintenant que vous avez tout ce stockage en ligne gratuit, pourquoi ne pas l'utiliser? J'utilise Ubuntu, pas Windows, dites-vous. Pas de soucis. Il existe une solution.



