Comment synchroniser des fichiers avec votre compte OneDrive sur Ubuntu 14.04

En juin 2014, Microsoft a augmenté la quantité de stockage que vous obtenez avec un compte OneDrive gratuit à 15 Go, à partir de 7 Go. Maintenant que vous avez tout ce stockage en ligne gratuit, pourquoi ne pas l'utiliser? J'utilise Ubuntu, pas Windows, dites-vous. Pas de soucis. Il existe une solution.
La solution consiste à installer un outil appelé "OneDrive-D". Cet outil est gratuit, mais il n'est pas disponible dans le Ubuntu Software Center. Nous allons vous montrer comment installer OneDrive-D et l'utiliser pour vous connecter à votre compte OneDrive et synchroniser votre contenu.
NOTE: Lorsque nous disons de taper quelque chose dans cet article et qu'il y a des citations autour du texte, NE PAS taper le entre guillemets, sauf indication contraire.
La première étape consiste à télécharger le programme depuis GitHub. Ouvrez le Gestionnaire de fichiers et naviguez jusqu'au répertoire dans lequel vous avez téléchargé le fichier. Pour extraire le contenu du fichier .zip, cliquez avec le bouton droit sur le fichier et sélectionnez "Extraire ici".
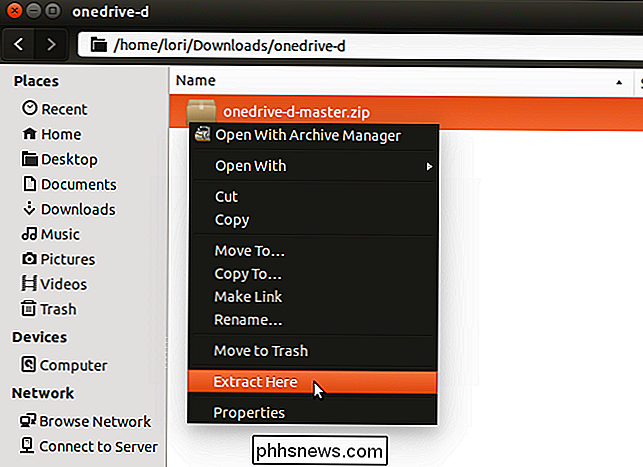
Ouvrez le dossier que vous avez extrait, "onedrive-d-master".
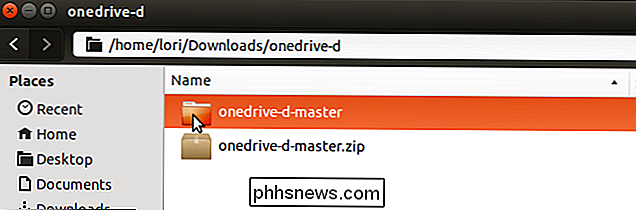
Dans le "onedrive-d- master ", vous trouverez un script d'installation qui gérera l'installation du programme et les dépendances requises. Pour exécuter ce script, nous allons utiliser le terminal.
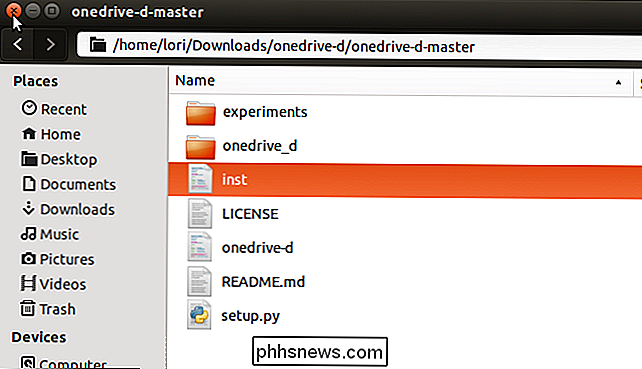
Appuyez sur Ctrl + Alt + T pour ouvrir une fenêtre Terminal. À l'invite, accédez au répertoire "onedrive-d-master". Si vous avez besoin d'aide pour changer de répertoire, consultez notre article sur l'utilisation du Terminal Linux

Pour installer OneDrive-D, tapez la commande suivante à l'invite et appuyez sur "Entrée".
sudo ./inst install
Type votre mot de passe lorsque vous y êtes invité et appuyez sur "Entrée".
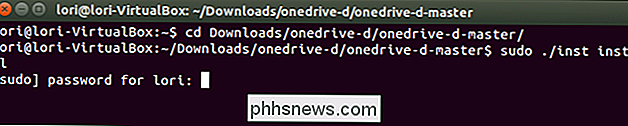
La progression de l'installation s'affiche, puis un message s'affiche indiquant l'espace disque utilisé. Lorsque vous êtes invité à continuer, tapez "Y" et appuyez sur Entrée
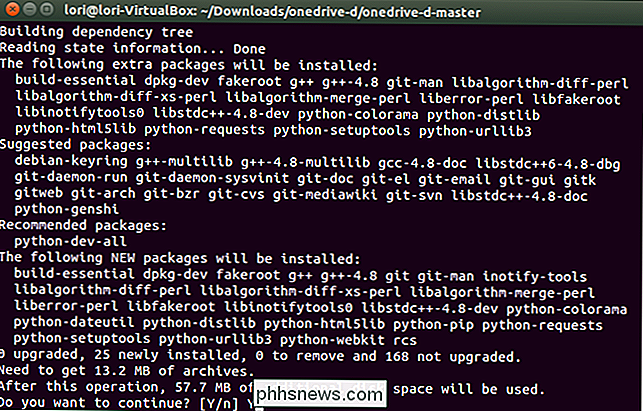
Une fois l'installation terminée, la boîte de dialogue "Paramètres" de OneDrive-D s'affiche. Tout d'abord, vous devez vous connecter à votre compte OneDrive. Pour ce faire, cliquez sur "Se connecter à OneDrive.com".
REMARQUE: laissez la fenêtre Terminal ouverte.
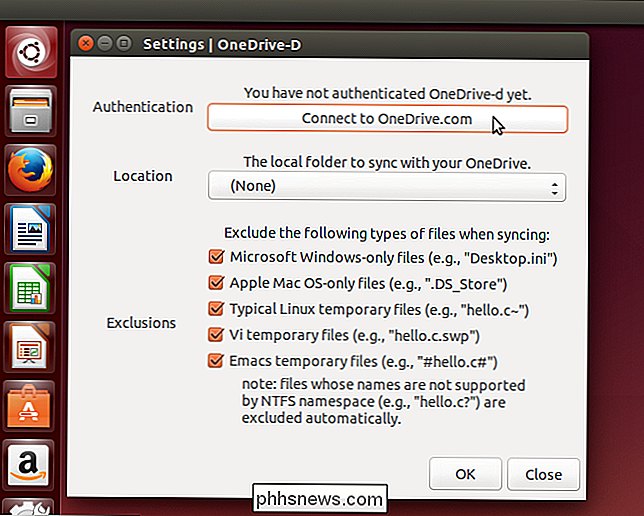
Dans la boîte de dialogue "Se connecter à OneDrive.com", entrez votre adresse e-mail et votre mot de passe Microsoft, puis cliquez sur "Connexion".
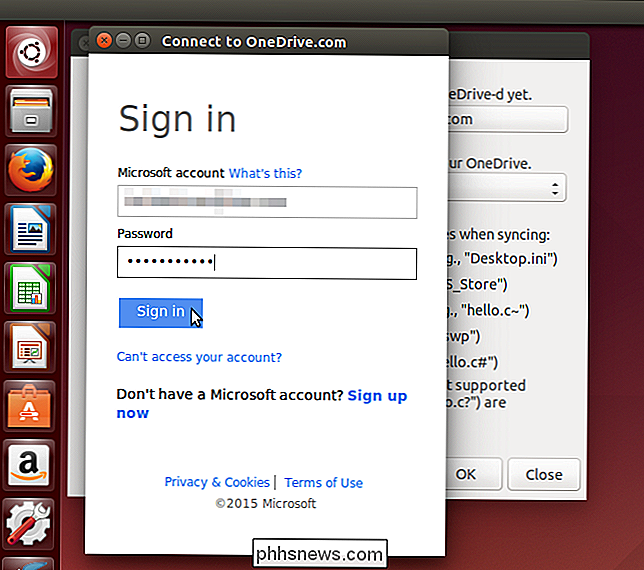
Une autre boîte de dialogue vous indique que OneDrive -D nécessite l'autorisation d'accéder à votre information OneDrive. Pour continuer, cliquez sur "Oui".
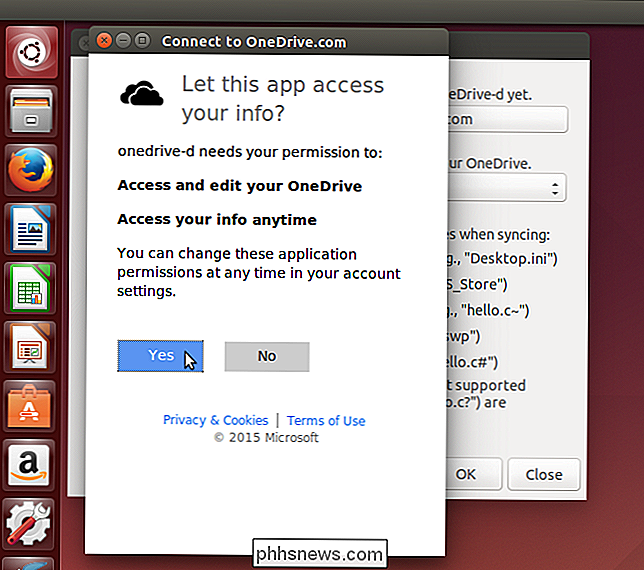
Un message s'affiche au-dessus du bouton "Se connecter à OneDrive.com" indiquant que vous êtes connecté à votre compte OneDrive.
Vous devez maintenant sélectionner un répertoire sur votre disque dur dans lequel le contenu de votre compte OneDrive sera synchronisé. Vous pouvez le faire dans une fenêtre Terminal (comme décrit dans notre article sur l'utilisation du Terminal Linux) ou dans le Gestionnaire de fichiers.
Une fois que vous avez créé un répertoire pour votre contenu OneDrive, cliquez sur la liste déroulante "Emplacement". et sélectionnez "Autre ...".
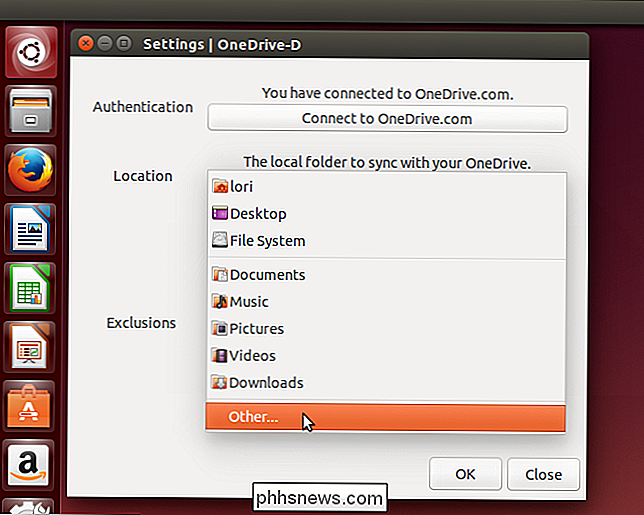
Dans la boîte de dialogue "Choisissez votre dossier OneDrive local", naviguez jusqu'au répertoire que vous avez créé pour votre contenu OneDrive et cliquez sur "Ouvrir".
REMARQUE: Si vous devez créer un nouveau dossier, utilisez le bouton "Créer un dossier".
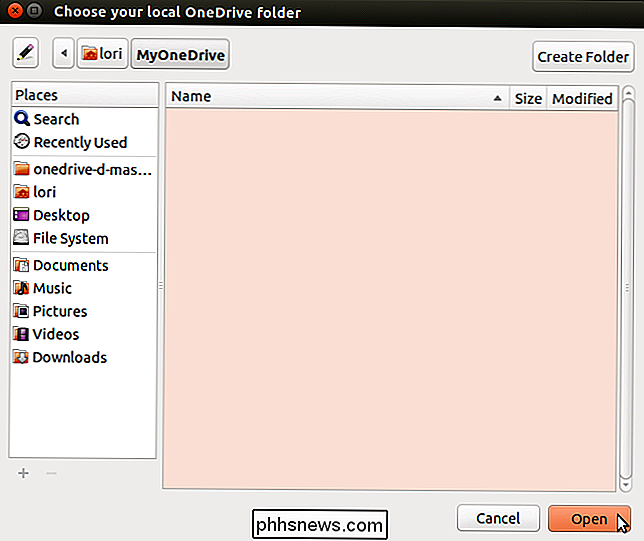
Par défaut, toutes les cases à cocher sont sélectionnées dans la section "Exclusions" pour les types de fichiers que vous souhaitez exclure lors de la synchronisation. Si vous ne souhaitez pas exclure certains types, désélectionnez les cases à cocher applicables. Une fois que vous avez choisi vos paramètres, cliquez sur "OK".
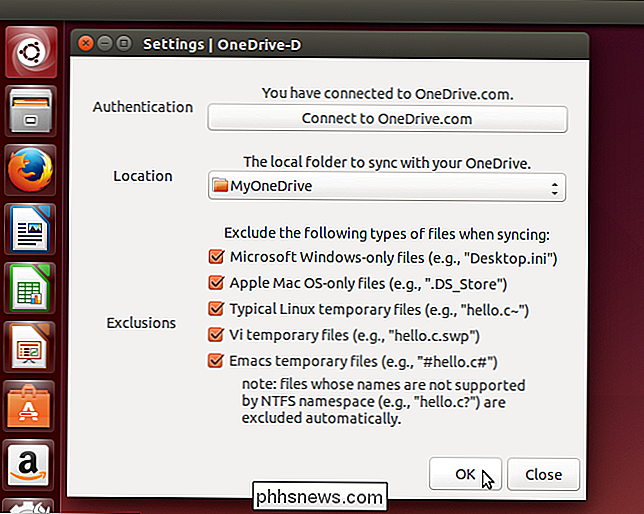
Un message s'affiche pour vous indiquer que vos préférences ont été enregistrées avec succès. Cliquez sur "OK" pour fermer la boîte de dialogue
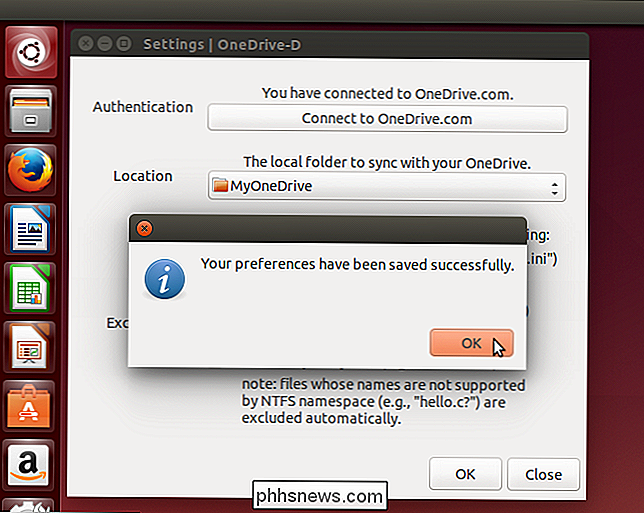
Vous revenez dans la boîte de dialogue "Paramètres". Cliquez sur "Fermer".
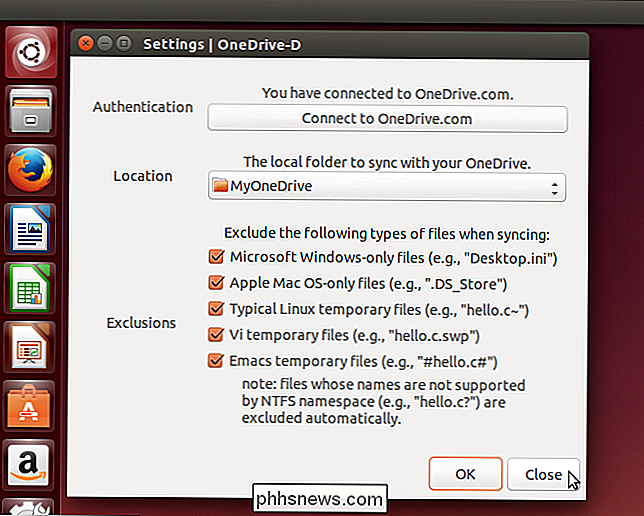
Maintenant, vous devez indiquer à OneDrive-D de synchroniser avec OneDrive pour obtenir votre contenu dans le répertoire que vous avez spécifié. Pour ce faire, revenez à votre fenêtre Terminal ouverte et tapez la commande suivante à l'invite et appuyez sur "Entrée".
onedrive-d

Le processus de synchronisation démarre et la progression s'affiche dans la fenêtre Terminal.
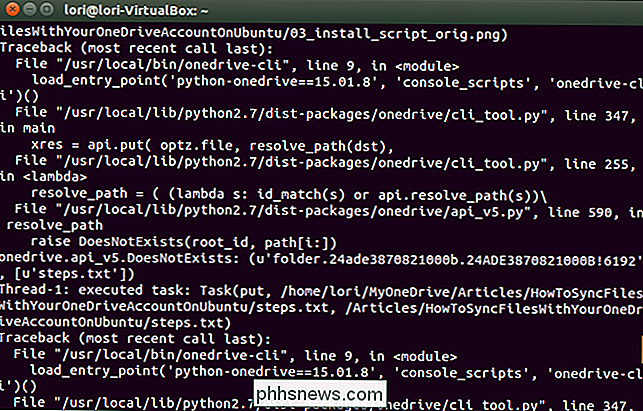
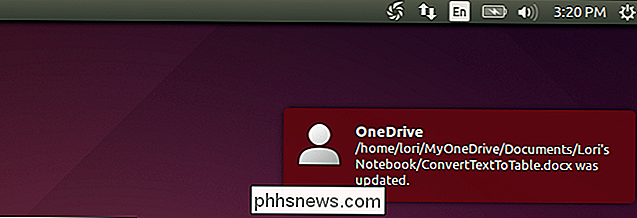
Une fois la synchronisation terminée, OneDrive-D configure les «montres». Cela permet à OneDrive-D de se synchroniser en temps réel lorsque vous modifiez les paramètres. fichiers dans le répertoire synchronisé ou ajouter ou supprimer des fichiers du répertoire.
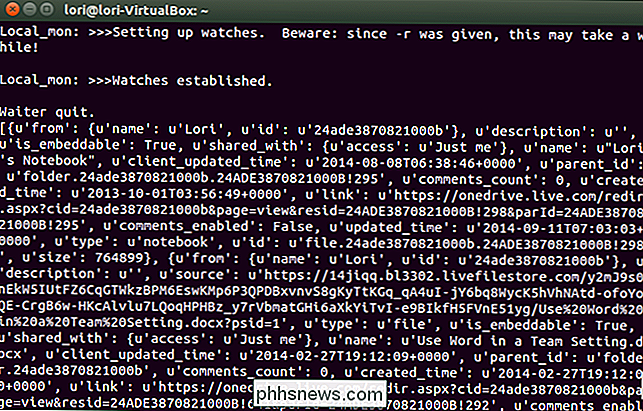
Pour que la montre continue à fonctionner, vous devez laisser la fenêtre Terminal ouverte. Si vous fermez la fenêtre Terminal, le message suivant s'affiche. Si vous voulez vraiment terminer le processus de surveillance, cliquez sur "Fermer le terminal". Sinon, cliquez sur "Annuler" pour continuer à utiliser la montre.
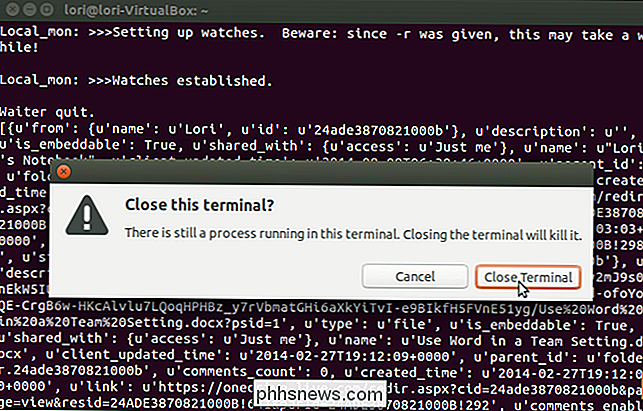
CONNEXION: Comment gérer les applications de démarrage sous Ubuntu 14.04
Si vous modifiez votre contenu OneDrive sur plusieurs ordinateurs ou autres périphériques, tels qu'un téléphone ou une tablette, vous pouvez synchroniser automatiquement votre contenu lorsque vous démarrez votre ordinateur Ubuntu. Pour ce faire, ajoutez OneDrive-D aux applications de démarrage. Vous devriez avoir un élément similaire à l'élément OneDrive Sync dans l'image ci-dessous. Assurez-vous qu'il est coché et cliquez sur "Fermer".
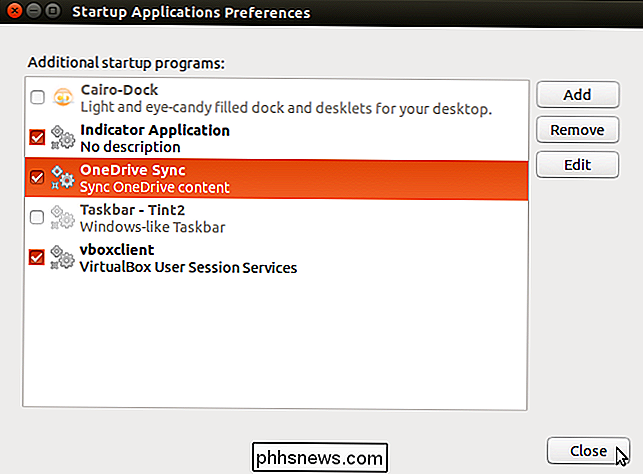
CONNEXION: Créer des raccourcis clavier sous Ubuntu 11.04 et 11.10
Vous pouvez également ajouter un raccourci sur le bureau afin de pouvoir exécuter OneDrive-D rapidement pour synchroniser votre OneDrive contenu, si vous n'avez pas ajouté le programme au démarrage, ou si vous souhaitez simplement synchroniser à nouveau lorsque vous êtes encore connecté à votre session.
REMARQUE: L'article lié à l'ajout de raccourcis au bureau fait référence à Ubuntu 11.04 et 11.10 . Toutefois, le processus fonctionne toujours dans Ubuntu 14.04.
Lorsque vous double-cliquez sur le raccourci, toutes les modifications apportées au dossier synchronisé sont téléchargées dans OneDrive et toutes les modifications effectuées en dehors d'Ubuntu sont téléchargées dans votre dossier synchronisé dans Ubuntu.
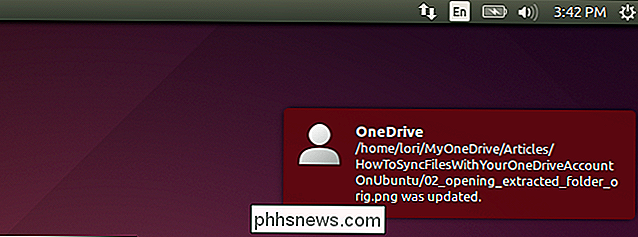
Lorsque vous utilisez le raccourci pour exécuter OneDrive-D et synchroniser votre contenu OneDrive, le programme continue de tourner en arrière-plan. Si vous ne voulez pas qu'il continue à fonctionner, vous pouvez utiliser les commandes "ps" et "kill" pour tuer le processus. Consultez notre article sur la gestion des processus du Terminal Linux pour plus d'informations sur les processus de destruction.

Comment épeler les feuilles de vérification dans Excel
La fonction de vérification orthographique d'Excel ne possède pas toutes les fonctionnalités de Word, mais elle fournit une fonctionnalité de vérification orthographique de base. Vous pouvez vérifier l'orthographe des mots dans les cellules d'une feuille de calcul et ajouter des mots au dictionnaire.

Qu'est-ce que Microsoft Wi-Fi, et cela va-t-il vous intéresser?
Microsoft veut être l'entreprise qui fournit le service que vous voulez, où que vous soyez, quel que soit l'appareil en utilisant. Ils ont pris leurs plus grandes propriétés comme Skype et OneDrive multiplateforme. Ils ont même Office fonctionnant sur iOS et Android. Avec Microsoft Wi-Fi, le géant du logiciel fait un pas de plus dans sa quête pour devenir votre fournisseur de services de référence.



