Configuration de Wink "Robots" pour l'automatisation de vos périphériques Smarthome

Le Wink Hub est un grand hub de smarthome complet qui vous permet de connecter des centaines de périphériques différents à partir de poignées de fabricants. Non seulement cela, mais il vous permet d'automatiser les appareils afin qu'ils puissent travailler ensemble pour faciliter votre vie quotidienne
CONNEXES: Comment configurer le hub de clin d'œil (et commencer à ajouter des périphériques)
Ceci est accompli en utilisant Wink Robots. Un robot est une tâche d'automatisation composée d'un déclencheur et d'une action, similaire à la façon dont les services comme IFTTT fonctionnent. Donc, si vous avez une ampoule intelligente et un capteur de mouvement connecté à votre Wink Hub, vous pouvez configurer un robot pour qu'ils fonctionnent ensemble de sorte que chaque fois que le mouvement est détecté, l'ampoule s'allume.
Wink rend vraiment simple pour configurer les robots, et nous vous guiderons tout au long du processus. Pour ce guide, nous allumerons une lumière chaque fois qu'un capteur de mouvement détecte un mouvement, et l'éteindrons une fois que le mouvement ne sera pas détecté au bout de quelques minutes.
Commencez par ouvrir l'application Wink sur votre téléphone et appuyez sur le menu touchez le coin supérieur gauche de l'écran
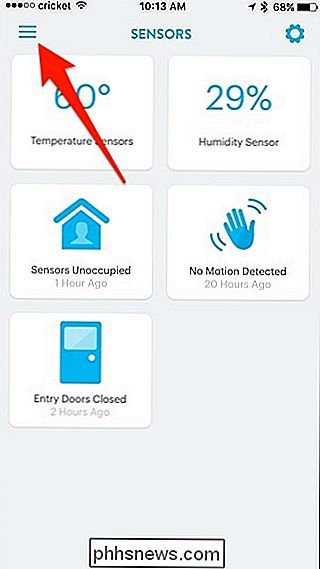
Tapez sur l'onglet "Robots" en bas
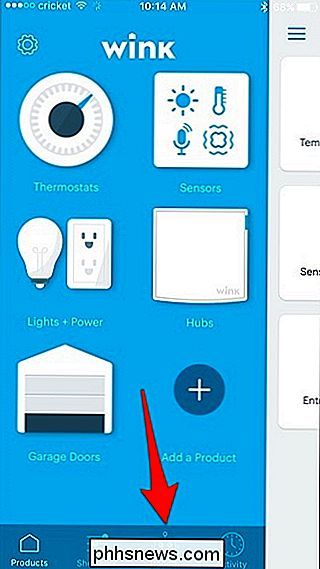
Tapez sur "Nouveau Robot"
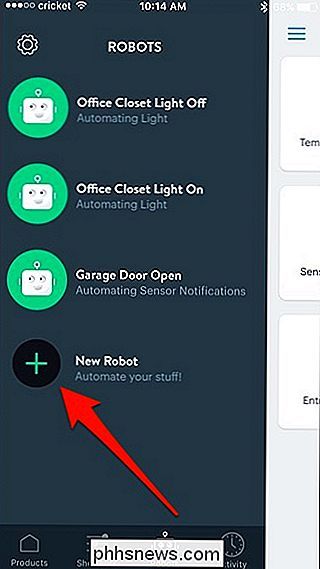
Vers le haut, tapez sur "Nouveau Robot" sous "Nom" pour donner un nom personnalisé au Robot.
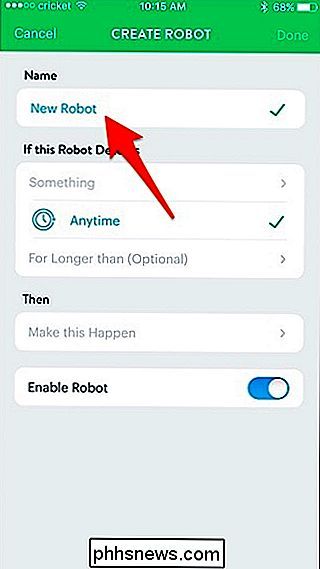
Donnez-lui un nom qui décrit ce que fera le Robot, ce qui le rendra plus facile à identifier dans la liste des Robots lorsque vous finirez par créer un groupe au fil du temps. Appuyez sur "Terminé" lorsque vous avez terminé.
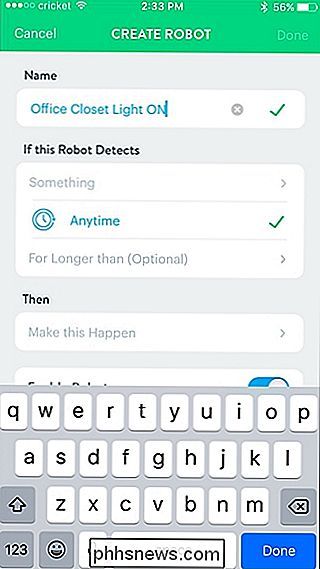
Ensuite, tapez sur "Quelque chose" dans la section "Si ce robot détecte"

Sélectionnez le périphérique qui déclenchera l'action. Dans ce cas, ce sera le détecteur de mouvement de mon placard de bureau.
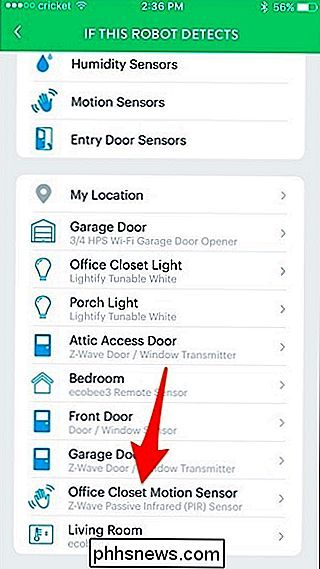
Tapez sur "Mouvement".
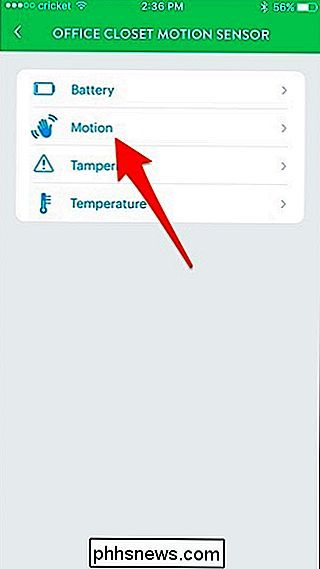
Assurez-vous que "Détecte le mouvement" est sélectionné puis cliquez sur "Enregistrer".
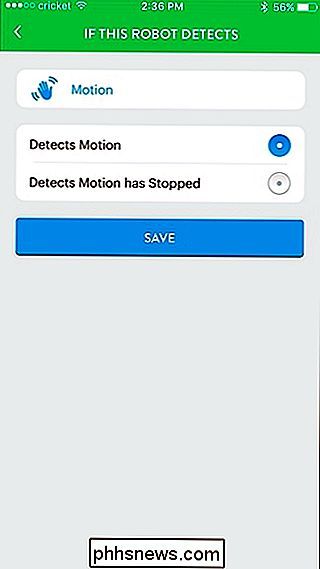
Je vais partir " Anytime "et l'option ci-dessous, car elle ne s'applique pas dans ma situation, mais cela vous permet essentiellement d'avoir le Robot activé pendant une période de temps spécifique pendant la journée.
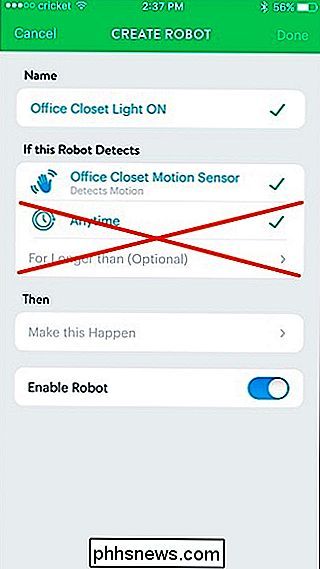
Ensuite, appuyez sur" Make this Happen " sous "Alors".
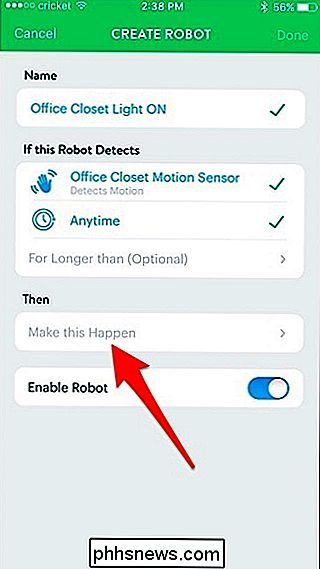
Sélectionnez l'appareil qui sera activé lorsque le détecteur de mouvement détecte un mouvement. Dans ce cas, la "Lampe de bureau".
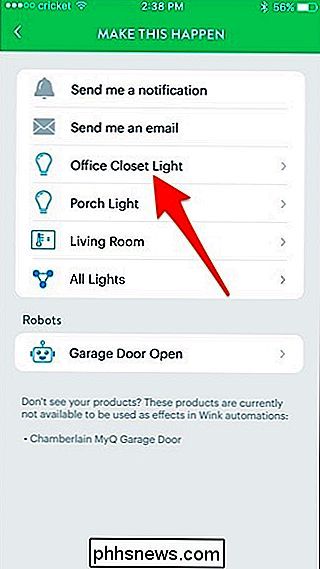
Appuyez sur "Oui", puis ajustez la luminosité là où vous le souhaitez, ainsi que la température de couleur si l'ampoule le supporte. Cliquez sur "Enregistrer" lorsque vous avez terminé.
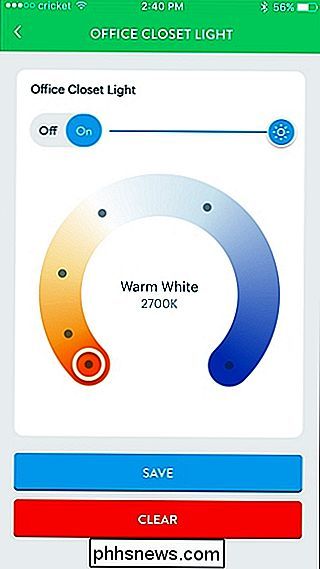
Appuyez sur "Terminé" dans le coin supérieur droit de l'écran.
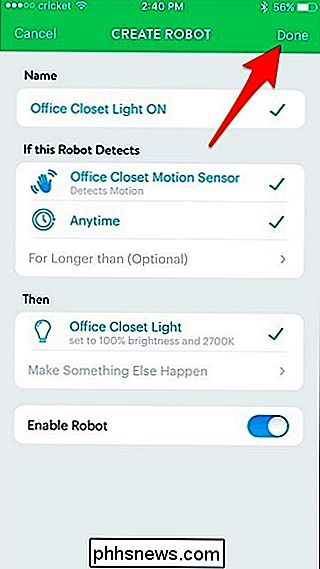
Votre Robot nouvellement créé apparaîtra dans la liste et sera prêt! Si jamais vous voulez le supprimer ou le désactiver temporairement, appuyez dessus et vous aurez ces options en bas.
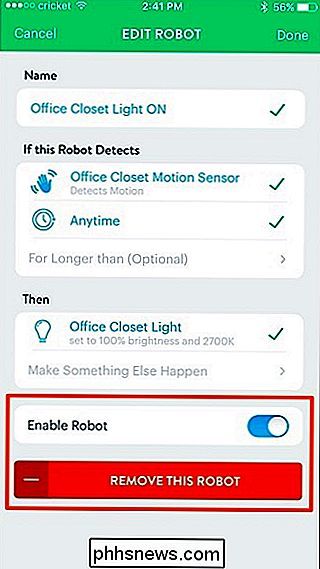
Bien sûr, vous devez également créer un autre robot pour éteindre la lumière après qu'il n'y a pas de mouvement détecté. Vous pouvez alors taper sur "Pour plus de (Facultatif)" pour choisir une durée
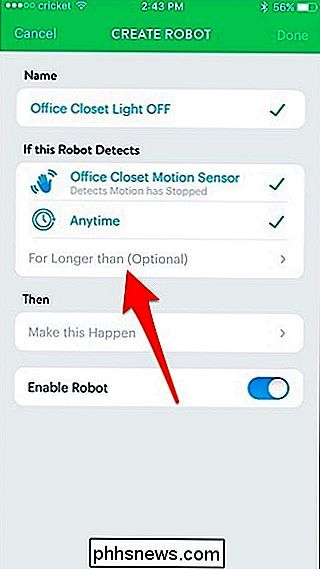
Choisissez une durée puis appuyez sur "Enregistrer".
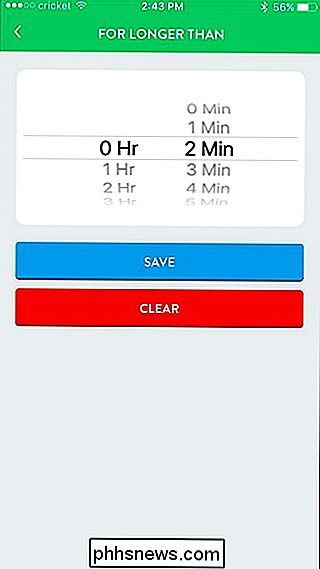
Ensuite, continuez à faire votre Robot en utilisant les étapes ci-dessus comme référence. Ce sera la même chose sauf que la lumière s'éteint cette fois-ci, au lieu de s'allumer.

Comment personnaliser les raccourcis tactiles 3D sur iPhone
3D Touch est une innovation formidable, apportant un nouveau niveau de fonctionnalité à l'iPhone. Habituellement, les raccourcis 3D Touch cuits dans les icônes d'application sont très bien, mais il y a quelques choses que vous pouvez faire pour personnaliser ou manipuler certains de ces raccourcis. Personnaliser les contacts favoris dans Phone et FaceTime LIÉS: Qu'est-ce que 3D Touch et pourquoi cela va changer votre façon d'utiliser les appareils mobiles Les applications Phone et FaceTime offrent des moyens directs de personnaliser les contacts favoris qui apparaissent.

Les différentes sortes de bureaux debout (et que vous devriez utiliser)
Le verdict est toujours sur si les bureaux debout, comme chose vérifiée , sont réellement meilleurs pour vous à long terme. En tant que personne ayant des problèmes de dos assez graves, je le jure et j'ai fait beaucoup de recherches sur les meilleures options, à la fois ergonomiquement et en termes de budget.



