Comment personnaliser les raccourcis tactiles 3D sur iPhone

3D Touch est une innovation formidable, apportant un nouveau niveau de fonctionnalité à l'iPhone. Habituellement, les raccourcis 3D Touch cuits dans les icônes d'application sont très bien, mais il y a quelques choses que vous pouvez faire pour personnaliser ou manipuler certains de ces raccourcis.
Personnaliser les contacts favoris dans Phone et FaceTime
LIÉS: Qu'est-ce que 3D Touch et pourquoi cela va changer votre façon d'utiliser les appareils mobiles
Les applications Phone et FaceTime offrent des moyens directs de personnaliser les contacts favoris qui apparaissent. Si vous touchez l'une de ces applications, vous verrez quatre contacts:
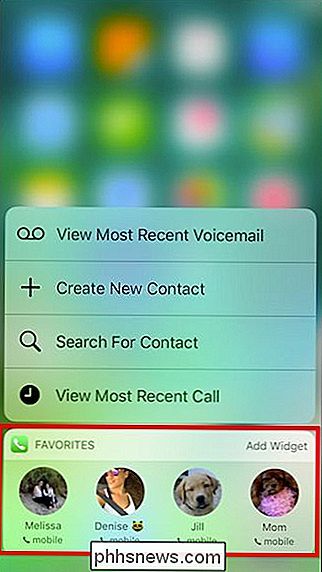
Pour personnaliser les contacts qui s'affichent dans le menu Raccourcis 3D, ouvrez votre application Téléphone et appuyez sur l'onglet "Favoris", puis sur " Modifier "dans le coin supérieur droit.
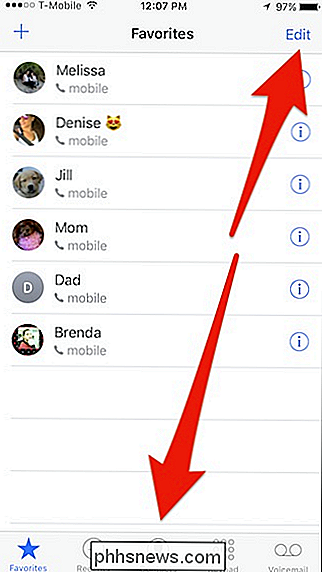
Une fois que vous êtes en mode édition, utilisez les poignées le long du bord droit pour faire glisser vos contacts dans l'ordre que vous préférez. Rappelez-vous, les quatre premiers apparaîtront sous forme de raccourcis 3D Touch
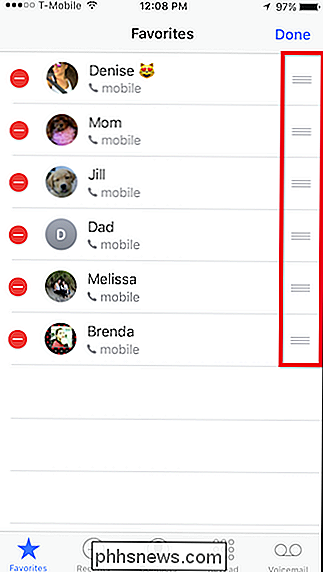
Une fois cela fait, allez-y et vérifiez que les changements ont bien pris.
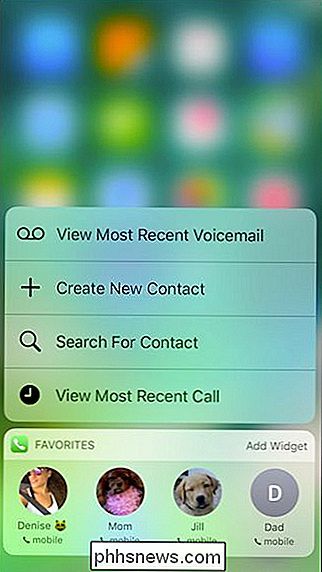
FaceTime fonctionne exactement de la même manière. Donc, si vous faites FaceTime quelqu'un de plus que vous l'appelez, alors vous voudrez peut-être ajouter cette personne à vos Favoris et les placer dans vos quatre premiers.
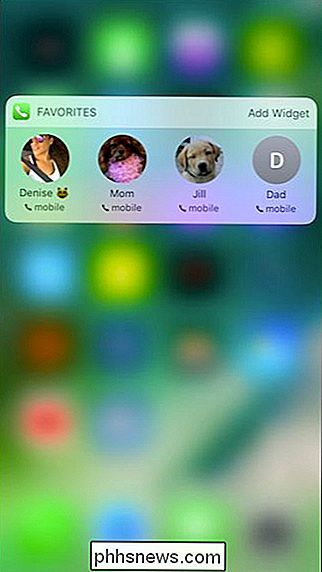
Manipuler des raccourcis 3D dans d'autres applications
Alors que Phone et FaceTime sont les seuls deux applications qui vous permettent de modifier directement les raccourcis 3D Touch, vous pouvez manipuler d'autres applications pour modifier l'apparence des raccourcis 3D Touch.
Regardons les messages. Avec Messages, les trois contacts qui apparaissent dans vos raccourcis Messages 3D Touch sont les trois personnes les plus récemment contactées, plutôt que vos favoris.
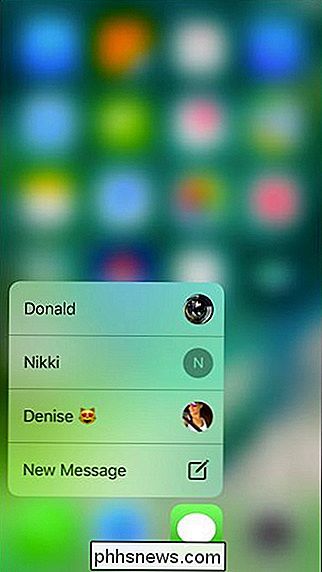
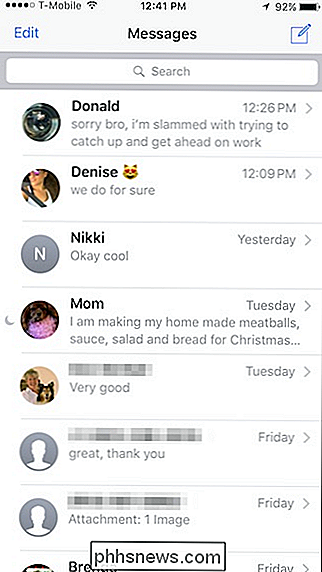
En tant que tel, vous ne pouvez pas désigner directement les raccourcis 3D Touch avec Phone ou FaceTime, vous pouvez manipuler qui se présente ici. Par exemple, si vous envoyez un message à quelqu'un, il apparaîtra immédiatement en haut des raccourcis.
En revanche, si vous supprimez un fil de discussion parmi les trois premiers, alors ce contact disparaîtra de vos raccourcis. .
Rappels est une autre application qui repose sur les meilleurs éléments. Mais avec les rappels, vous pouvez déplacer les listes vers le haut et changer la façon dont les raccourcis 3D Touch apparaissent. Appuyez légèrement sur la liste et faites-la glisser dans les quatre premiers.
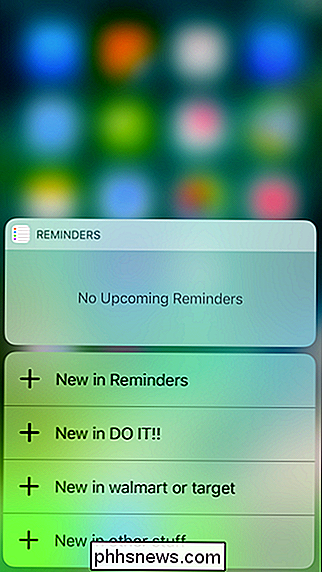
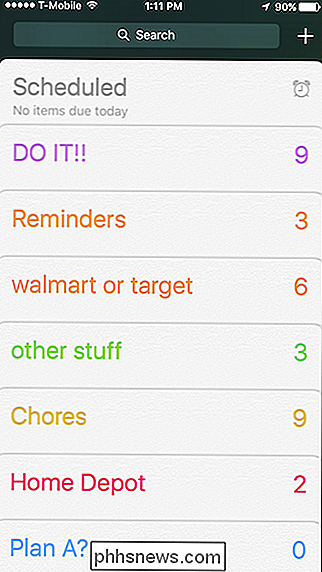
N'oubliez pas que lorsque vous mettez à jour et ajoutez d'autres listes, vos quatre premiers changent, et vos raccourcis aussi.
Au-delà , vous remarquerez que d'autres raccourcis 3D Touch peuvent changer et vous pouvez influencer ce que vous voyez. Par exemple, les raccourcis de l'application Météo peuvent être modifiés en ajoutant ou en supprimant des emplacements. L'application Notes changera en fonction de la note en haut de votre liste
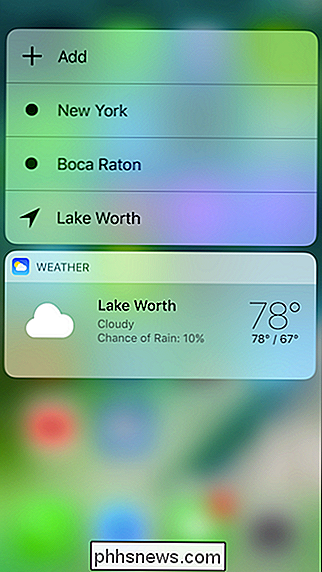
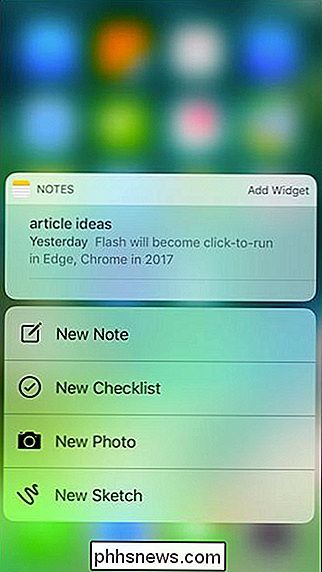
Ce serait bien si vous pouviez changer les raccourcis dans l'application Paramètres pour accéder à d'autres fonctions du système, ou vous pourriez épingler certains événements de l'application Calendrier, mais malheureusement ces options ne sont pas disponibles pour le moment. Peut-être qu'OSO continuera d'évoluer, tout comme la possibilité de configurer les raccourcis 3D Touch.
Prenez le temps d'explorer toutes vos applications et leurs raccourcis 3D Touch. Vous pouvez trouver que vous pouvez modifier d'autres non mentionnés ici.
Comment masquer, transférer, remplacer ou supprimer un tracker de tuiles de votre compte
Les trackers de tuiles sont de petits appareils Bluetooth pratiques qui vous permettent de trouver vos clés, votre portefeuille ou tout autre accessoire à. Une fois que vous les combinez avec votre compte, cependant, ils sont un peu difficiles à supprimer par conception. Voici comment masquer une mosaïque de votre compte, transférer dans une mosaïque de remplacement ou supprimer une mosaïque en tout.

Comment fonctionnent les caméras de vision nocturne
La plupart des caméras de sécurité sont dotées d'une vision nocturne, ce qui leur permet de voir les choses même si elles sont noires à l'extérieur. Mais comment ça marche? Si vous ne savez pas de quoi nous parlons, vous avez probablement déjà vu des images de vision nocturne de ces émissions de télévision fantomatiques - ce regard noir et blanc ou noir et vert est trop familier.



