Comment créer des profils de famille avec Eero pour limiter l'accès à Internet

Si vous avez des enfants, alors vous savez peut-être une chose ou deux à quel point il est difficile de les éloigner de leur ordinateur. d'autres appareils pour qu'ils puissent faire leurs corvées à temps ou simplement passer du temps de qualité avec la famille. Eero, le système Wi-Fi robuste pour toute la maison, est doté d'une fonction qui facilite ce processus.
CONNEXION: Comment configurer le système Wi-Fi Eero Home
Avec la fonction Profils de famille, vous pouvez Définissez des limites de temps pour chaque utilisateur et bloquez-les depuis l'accès à Internet à partir de 20 heures, par exemple, puis rétablissez-le plus tard dans la nuit. Normalement, ce n'est pas quelque chose que vous pouvez faire sans accéder aux paramètres de votre routeur et naviguer à travers certains menus confus, mais Eero rend très simple grâce à son application mobile.
La première chose que vous voulez faire est d'ouvrir l'application Eero appuyez sur le bouton de menu dans le coin supérieur gauche de l'écran.
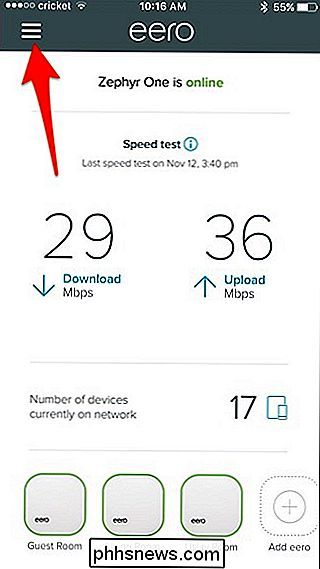
Ensuite, sélectionnez "Profils de famille".
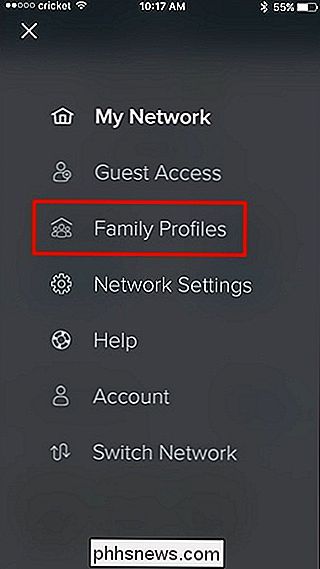
Tapez sur "Ajouter un profil" en bas
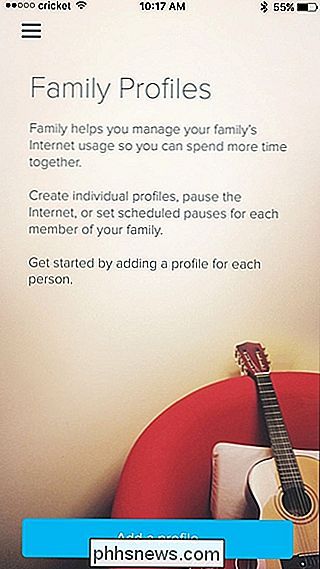
Donnez le profil un nom (comme "Zack" pour votre fils Zack, ou quelque chose), puis cliquez sur "Suivant" dans le coin supérieur droit.
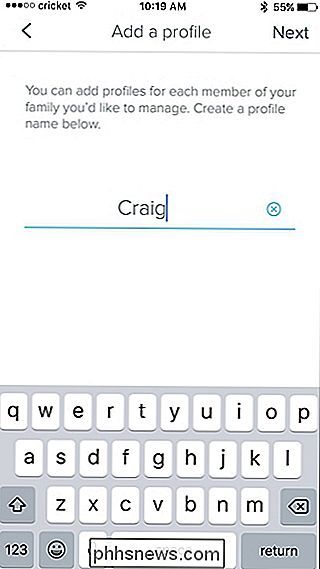
Ensuite, sélectionnez les périphériques qui appartiennent à Zack. Vous pouvez choisir plusieurs appareils, car il pourrait avoir un ordinateur portable, un smartphone et une tablette. Une fois que vous avez sélectionné les appareils, appuyez sur "Enregistrer" dans le coin supérieur droit.
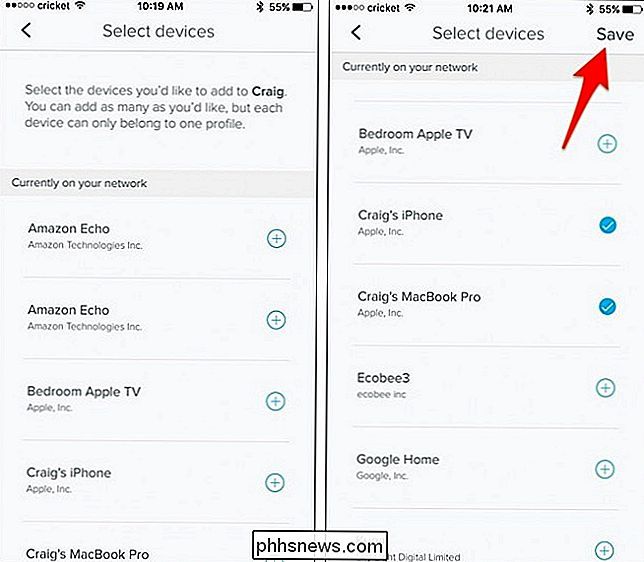
De là, vous pouvez appuyer sur le bouton de pause vers le coin supérieur droit pour suspendre manuellement l'accès à ces appareils, puis appuyez dessus pour réactiver l'accès à Internet.
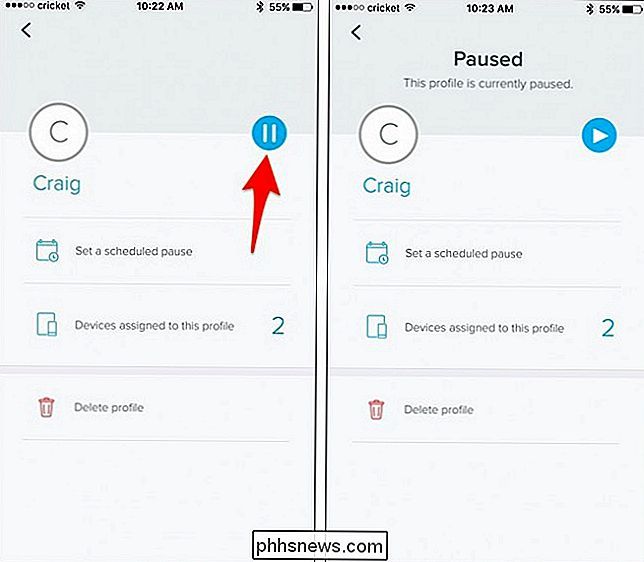
Toutefois, si vous souhaitez configurer un horaire pour mettre en pause et reprendre l'accès à Internet automatiquement, appuyez sur "Définir une pause programmée".
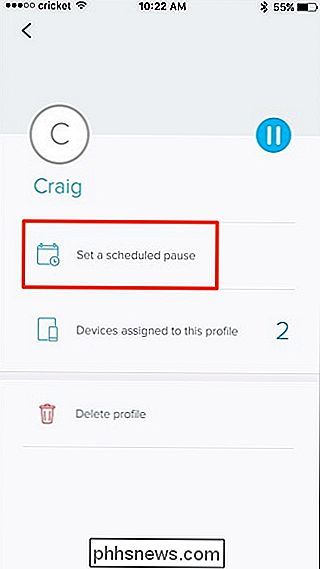
Sur l'écran suivant, tapez sur "Ajouter un planning ".
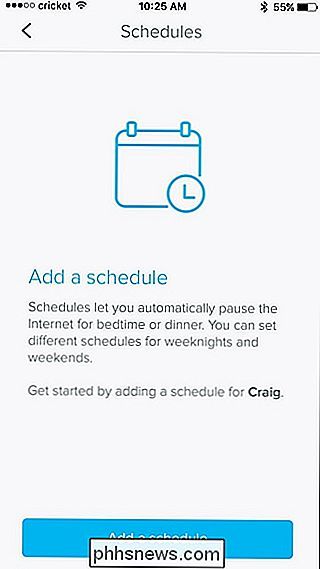
Sous" Nom du programme ", attribuez-lui un nom personnalisé.
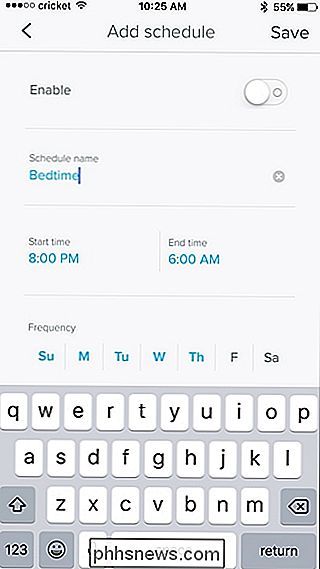
Vous pouvez définir ci-dessous les heures de début et de fin de la restriction d'accès à Internet, donc si vous définissez l'heure de début Cela signifie que les appareils n'auront pas accès à Internet de 22h à 7h du matin. Tapez sur chacun d'entre eux pour régler l'heure
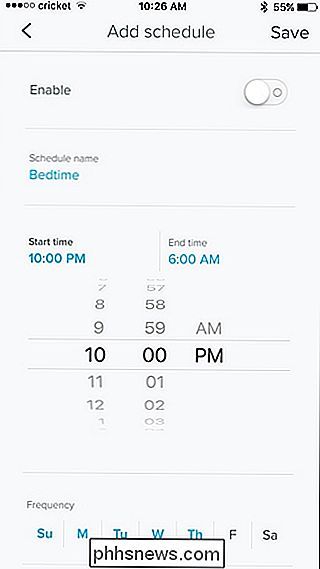
Sous "Fréquence", vous pouvez définir les jours où vous souhaitez activer la programmation et simplement appuyer sur un jour pour l'activer ou la désactiver - surligné en bleu signifie que c'est un jour actif.
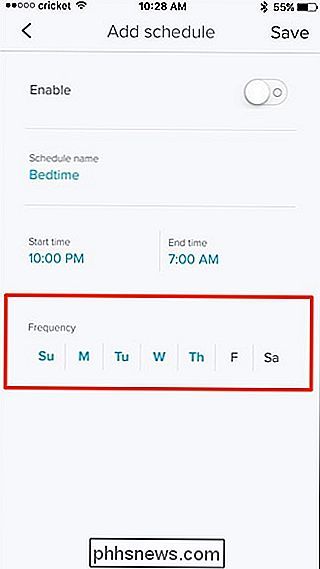
Enfin, n'oubliez pas d'appuyer sur l'interrupteur à bascule à côté de "Activer" en haut
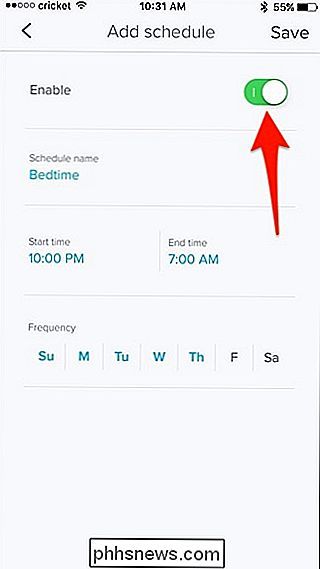
Cliquez sur "Enregistrer" dans le coin en haut à droite pour enregistrer et activer l'horaire. s'affiche dans la liste des horaires de cet utilisateur et vous pouvez ajouter d'autres horaires si vous souhaitez également limiter les heures différentes de la journée.
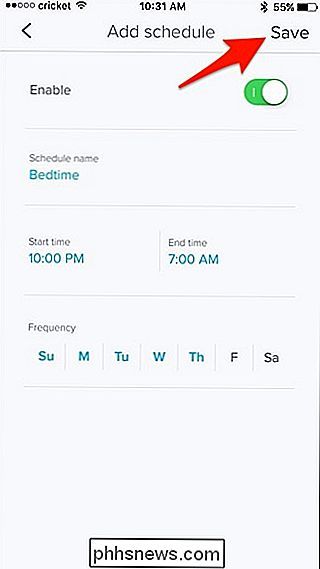
Si vous cliquez sur le bouton Précédent, vous revenez à la page de profil de l'utilisateur. vous indiquera maintenant quand la prochaine fois cet utilisateur verra l'accès restreint à l'Internet.
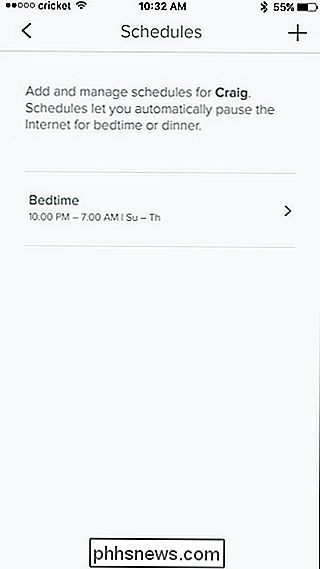
Frapper le bouton de retour encore vous amènera à la page principale de profils de famille, où vous pouvez frapper le bouton plus dans le coin supérieur droit à Ajoutez plus de profils à votre réseau si vous le souhaitez.
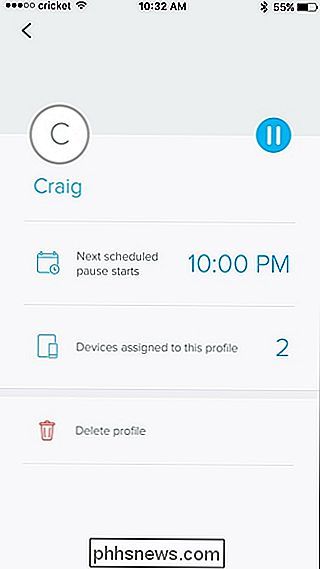
Vous pouvez le faire sur pratiquement tous les réseaux avec un routeur, car la plupart des routeurs h ave une sorte de contrôle parental dans les paramètres. Cependant, comme mentionné ci-dessus, naviguer à travers les paramètres du routeur peut être intimidant pour ceux qui ne connaissent pas beaucoup de choses sur la technologie et le réseautage, mais Eero le rend très simple.
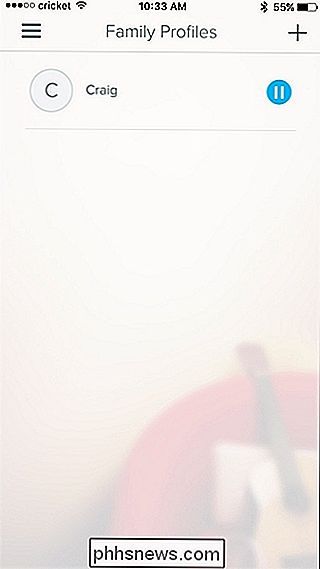

Que fait le "filtre de qualité" de Twitter?
Twitter est un jeu d'enfant. Les choses qui le rendent génial - tout le monde est dans un grand refroidisseur d'eau public, vous pouvez contacter n'importe qui simplement en les signalant, les comptes peuvent être anonymes - sont ce qui mène à ses problèmes d'abus et de spam. de trop sévir sans changer la nature même du site.

Comment installer Android dans VirtualBox
Si vous êtes impatient d'essayer Android, mais que vous ne voulez pas nécessairement utiliser votre ordinateur pour la tâche, la meilleure option est de l'exécuter dans un machine virtuelle utilisant VirtualBox. Il est en fait assez facile à configurer et vous offrira l'expérience Android complète en quelques minutes.



