Comment éteindre les lumières DEL de vos unités Wi-Fi Eero

Ces minuscules lumières sur votre routeur Eero peuvent ne pas sembler très lumineuses, mais une fois les lumières éteintes dans la pièce, c'est comme s'ils brillaient aussi brillamment que le soleil. Il y a des moyens de bloquer ou d'assombrir les lumières LED sur tout votre appareil, mais l'Eero a en fait une option pour les éteindre.
Dans l'Eero App
Pour éteindre les lumières LED de vos appareils Eero, vous peut le faire dans l'application. Commencez par l'ouvrir et appuyez sur l'une de vos unités Eero en bas de l'écran principal
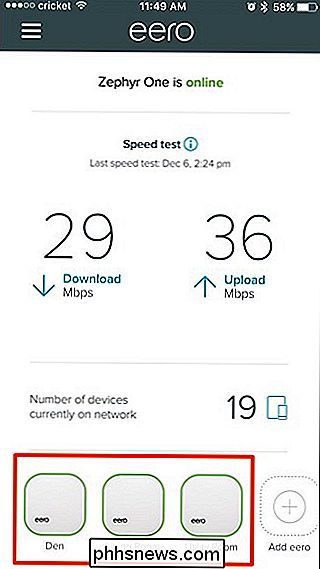
Sélectionnez où il est indiqué "LED".
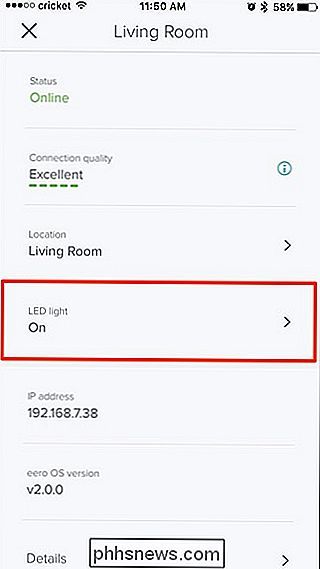
Appuyez sur l'interrupteur à bascule sur la droite pour éteindre la lumière LED
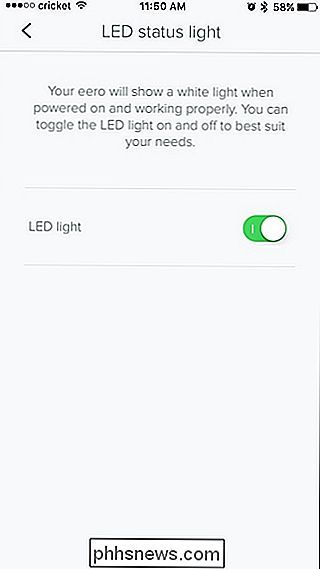
Revenez en arrière et répétez les mêmes étapes pour vos autres unités Eero si vous le souhaitez. Malheureusement, vous ne pouvez pas éteindre les lumières sur toutes les unités en même temps.
Utiliser Alexa

Si vous avez un Amazon Echo ou un autre appareil compatible Alexa, vous pouvez utiliser les commandes vocales pour éteindre les lumières vos unités Eero, à condition que la compétence Alexa d'Eero soit installée en premier (et que votre compte Eero soit lié)
CONNEXION: Comment contrôler votre réseau Wi-Fi Eero avec Amazon Echo
Vous pouvez ensuite éteindre les lumières LED sur toutes les unités à la fois, acheter en disant quelque chose comme "Alexa, dire à Eero d'éteindre les LED." Vous pouvez également dire "lumières" à la place, ou vous pouvez dire à Alexa pour éteindre seulement la lumière sur une unité Eero spécifique en disant "Alexa, dites à Eero d'éteindre la lumière du salon."
Malheureusement, vous ne pouvez pas utiliser Alexa pour allumer les lumières - vous devez le faire via l'application Eero
Gardez à l'esprit que s'il y a un problème avec votre réseau Eero, la LED rouge continuera à s'afficher, même si vous avez éteint la LED dans le pp. La lumière est seulement éteinte quand votre réseau Wi-Fi fonctionne correctement.

Activation de l'authentification à deux facteurs sur votre compte Nest
Si vous installez un thermostat connecté à Internet dans votre maison, vous devez faire tout ce qui est en votre pouvoir pour le sécuriser. Voici comment activer l'authentification à deux facteurs sur votre compte Nest pour contrer les attaquants: CONNEXE: Qu'est-ce que l'authentification à deux facteurs, et pourquoi en ai-je besoin?

Comment vérifier si votre ordinateur est équipé d'un TPM (Chip
Option 1: Vérifier l'outil de gestion TPM RELATED: est un TPM, et pourquoi Windows en a-t-il besoin pour le chiffrement de disque? L'outil de gestion TPM intégré à Windows vous indique si votre PC dispose d'un TPM. Pour l'ouvrir, appuyez sur Windows + R pour ouvrir une fenêtre de dialogue d'exécution.



