Comment migrer vos ampoules intelligentes vers le nouveau pont Philips Hue

Philips a récemment lancé un nouveau pont Hue prenant en charge le nouveau pont HomeKit d'Apple. Lisez la suite pour savoir comment migrer vos vieilles ampoules Hue vers votre nouveau système et comment profiter de l'intégration de HomeKit.
Comment et pourquoi je veux faire cela?
CONNEXES: HTG examine le Philips Hue Lux: des ampoules intelligentes sans frustration pour une maison parfaitement moderne
Toute la poussée derrière le nouveau pont Hue est d'ajouter un support pour le système de domotique et de domotique HomeKit d'Apple. Si vous n'utilisez pas iOS et que vous ne vous souciez pas de HomeKit, il y a peu de raisons de passer au nouveau bridge.
Le vieux pont fonctionne très bien (et prend même en charge les nouvelles ampoules Hue Lux ainsi que les toutes nouvelles mise à jour des ampoules et des produits Hue qui ont été lancés en même temps que le nouveau pont). En résumé, vous n'avez besoin que du nouveau pont si vous voulez intégrer Apple HomeKit.

Hue Bridge 2.0, à gauche, à côté de l'ancien pont 1.0
Le nouveau pont peut être acquis de deux façons. Si vous voulez que le pont soit en ce moment, vous pouvez acheter un nouveau kit de démarrage Hue pour 199 $. Dès la publication de ce guide, c'est le seul endroit où vous mettrez la main sur un pont. (Mais, pour le prix, vous obtiendrez également trois nouvelles ampoules Hue qui sont plus lumineuses et ont une couleur plus précise que les anciennes ampoules Hue.)
Une fois que l'offre rattrape la demande, vous pourrez acheter un Hue Bridge 2.0 en tant qu'achetement autonome pour 59 $ selon Philips et, selon la page du produit Hue Bridge 2.0, les utilisateurs existants de Hue peuvent utiliser l'identifiant unique de leur périphérique Hue Bridge 1.0 pour obtenir un code promo de 33% sur la mise à niveau vers un Unité Bridge 2.0 (qui réduirait le coût de mise à niveau à 40 $). La réduction promotionnelle pour les utilisateurs existants sera disponible à partir du 1er novembre.
La migration vers le nouveau pont n'est pas une tâche herculéenne, mais le chemin de mise à niveau n'est pas immédiatement clair et il y a quelques pièges à éviter. Passons maintenant à la mise à niveau.
Comment migrer de Hue Bridge 1.0 vers Bridge 2.0
Le processus de migration entre la première version du bridge et la seconde est assez simple mais une chose que vous remarquerez dès le départ Si vous déballez votre kit de démarrage Hue ou votre pont de remplacement, il n'y a pas d'instructions immédiates. Il existe en fait un assistant de migration, mais l'assistant n'apparaît que lorsque vous avez branché le nouveau pont et ouvert l'application Hue (et que les choses doivent être faites dans le bon ordre), alors nous devons nous assurer de suivre cet ordre. évitez les maux de tête inutiles
Avant d'aller plus loin, nous vous recommandons une très petite préparation: faites le tour de votre maison et assurez-vous que toutes vos ampoules Hue (ou compatibles Hue) sont actuellement en ligne et opérationnelles. Parce que nous testons inlassablement tout en votre nom, nous avons constaté, après de nombreuses réinitialisations et tests de configuration, que la transition était la plus douce lorsque toutes les ampoules étaient "actives" même si elles n'étaient pas utilisées actuellement.
Ajouter The New Bridge
Le premier point de l'ordre du jour est de décocher votre nouveau pont sur votre routeur via le câble Ethernet inclus, puis branchez le câble d'alimentation Ne retirez pas votre ancien Bridge 1.0 du réseau ou ne le mettez pas hors tension. Il est très important que votre ancien pont reste actif pour l'instant.
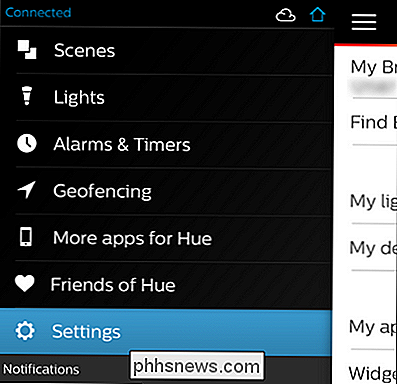
Avec le nouveau pont sur le réseau et sous tension, ouvrez l'application Philips Hue sur votre appareil iOS et naviguez jusqu'à Paramètres via le bouton de menu dans la partie supérieure. coin gauche.
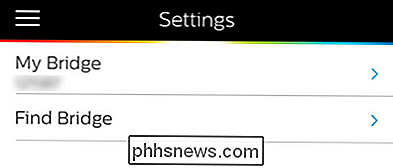
En haut du menu Paramètres, notez le numéro d'identification de votre pont actuel (sous l'entrée My Bridge), puis cliquez sur «Find Bridge». Dans le menu suivant, appuyez sur "Rechercher" pour localiser votre nouveau Philips Huge Bridge 2.0 sur le réseau.
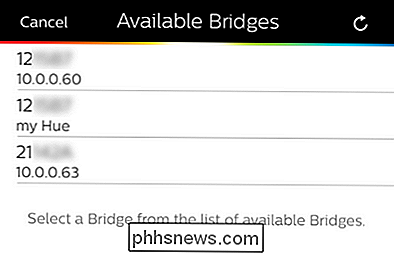
Une fois le pont détecté, une liste des ponts existants vous sera présentée. Notez, dans l'image ci-dessus, qu'il y a deux entrées qui commencent par 12 (le pont physique et l'entrée virtuelle "ma Teinte" qui utilise le même pont physique). La nouvelle entrée, qui commence par 21 (le numéro d'identification du nouveau pont physique) est celle que nous souhaitons sélectionner. Vos numéros d'identification varient, mais la seule chose importante est que vous sélectionnez l'identifiant du nouvel appareil.
Initialiser le transfert de pont
Après avoir ajouté le nouveau pont, vous pouvez commencer le processus de transfert en accédant à Paramètres -> Mon pont.
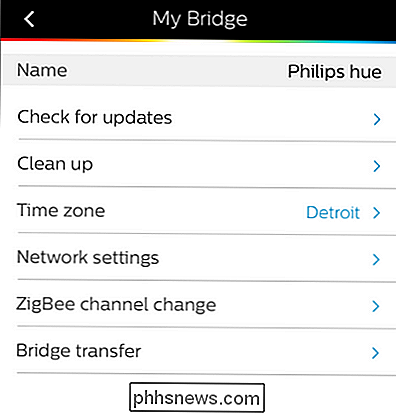
L'assistant de transfert démarrera, contrairement au processus de transfert vers l'assistant de transfert.
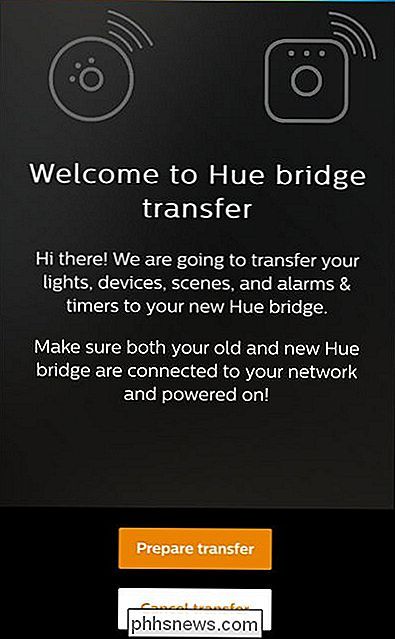
Sélectionnez "Préparer le transfert", puis suivez les instructions à l'écran. Vous appuyez sur le bouton de lien sur votre ancien pont puis sur le bouton de lien sur votre nouveau pont.
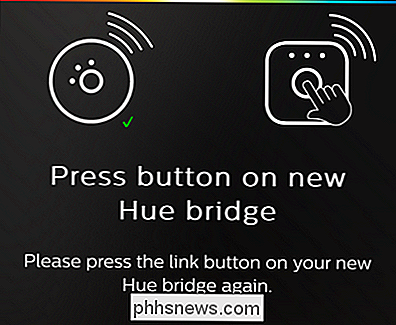
Une fois que les deux communiquent entre eux, indiqués par une marque de vérification verte et un texte "Lire pour transférer" appuyez sur "Démarrer le transfert" et vos vieilles ampoules seront transportées vers le nouveau pont. Si tout se passe bien, vous recevrez une confirmation et vous aurez la possibilité de faire clignoter toutes vos lumières pour confirmer visuellement qu'elles sont ajoutées au nouveau pont de contrôle.

La toute dernière étape consiste à prendre votre ancien pont de Hue, en mettant l'accent sur ancienne pièce et appuyez sur le bouton de réinitialisation physique situé à l'arrière de l'unité de pont avec une pointe de stylo ou un trombone pour réinitialiser l'appareil. Une fois réinitialisé, débranchez simplement l'ancien pont.
À ce stade, il est temps de vérifier vos scènes et réglages pour confirmer que tout a bien survécu au transfert A-OK. Si vous trouvez qu'une ampoule particulière n'a pas fait le saut (si cela arrive, il semble que cela se produise le plus souvent avec des ampoules de tiers).
Lier votre nouveau pont à Siri / HomeKit
Alors que l'objectif principal de Ce guide était pour vous aider à migrer vos vieilles ampoules vers votre nouveau pont, la principale raison pour laquelle quelqu'un obtient même le nouveau pont en premier lieu est d'utiliser Siri et HomeKit avec leurs ampoules.
CONNEXES: Comment utiliser Siri pour contrôler vos lumières Philips Hue
Vous trouverez l'intégration de Siri / HomeKit sous Paramètres -> Siri Voice Control, dans l'application Hue. Bien que l'application Hue fasse un travail décent qui vous guide tout au long du processus d'installation, il y a certainement quelques nuances à une expérience de Hue et HomeKit douce et heureuse.
À la lumière de cela, nous vous recommandons fortement de consulter notre article précédent. Utilisez Siri pour contrôler les lumières dans votre maison pour un regard plus en profondeur. Même si cela prend quelques minutes de plus pour la mise en place et la domotique à commande vocale a encore quelques aspérités, il est vraiment satisfaisant sur tous les niveaux de futurologie / geek de dire "Hey Siri, éteignez les lumières" à la fin de
Vous avez une question technique urgente à propos des ampoules intelligentes, de la domotique, de HomeKit ou de toute autre maison intelligente? Envoyez-nous un e-mail à et non seulement nous ferons de notre mieux pour y répondre, mais cela pourrait bien être la base d'un guide pratique pour l'avenir.
Images de produits gracieusement fournies par Philips.

Comment configurer et utiliser Apple Pay sur votre Apple Watch
Grâce à la prolifération des terminaux compatibles Apple Pay chez tous les détaillants, il est plus facile que jamais de payer vos achats avec Apple Payer. Alors que la plupart des gens savent qu'ils peuvent utiliser leur iPhone, vous pouvez également utiliser votre Apple Watch pour un vrai désagrément au poignet.

Comment utiliser les périodes dans les dates dans Excel
Par défaut, les dates courtes dans Excel sont formatées à l'aide de barres obliques (14/03/2016). Si vous utilisez beaucoup de dates dans vos feuilles de calcul, et que vous préférez mettre des points dans vos dates (3.14.2016), vous pouvez facilement changer le format. Sélectionnez d'abord les cellules contenant les dates que vous voulez changer.



