Comment masquer le champ de recherche Cortana dans la barre des tâches de Windows 10

L'assistant personnel Cortana intégré directement dans la barre des tâches est l'une des caractéristiques les plus parlées de la dernière version de Windows 10 . Mais que faire si vous ne voulez pas gaspiller tout cet espace de la barre des tâches? Heureusement, non seulement ils permettent de supprimer le champ de recherche de la barre des tâches, mais vous pouvez aussi le remplacer par une icône ou le supprimer complètement. Ensuite, il apparaîtra dans la barre des tâches uniquement lorsque vous ouvrirez le menu Démarrer (vous pourrez donc toujours rechercher vos applications).
Nous ne sommes pas entièrement certains de savoir si l'idée d'un assistant numérique fait partie de Windows, mais si vous utilisez l'aperçu, nous vous recommandons de le tester au moins pour lui donner une chance. Si vous ne l'aimez pas, vous pouvez le désactiver et rétablir le comportement de Windows 8.x dans la boîte de recherche, où il recherche vos applications ainsi que le Web.
Suppression du champ de recherche Cortana dans la barre des tâches
Notez que cacher le champ de recherche ne désactive pas réellement Cortana - continuez à lire ci-dessous pour des instructions sur la façon de faire cela. Cela cachera simplement la boîte de la barre des tâches.
Faites simplement un clic droit sur n'importe quel espace vide de la barre des tâches, allez dans Rechercher, puis changez "Afficher le champ de recherche" en "Afficher l'icône Cortana" ou "Caché".
Si vous le remplacez par une icône, il affichera un cercle comme vous pouvez le voir ci-dessous.
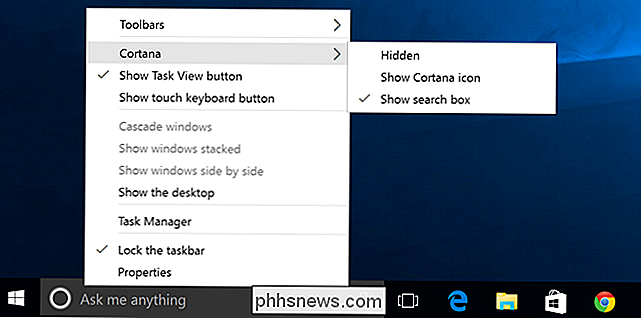
Et si vous le désactivez entièrement, il sera supprimé de la barre des tâches. Vous pouvez également masquer le bouton Affichage de la tâche pendant que vous y êtes juste en cliquant avec le bouton droit et en décochant la case - bien que nous disions que le nouveau sélecteur de tâches est plutôt sympa.
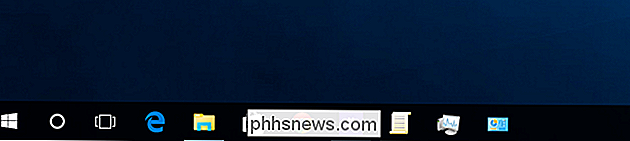
Désactiver Cortana
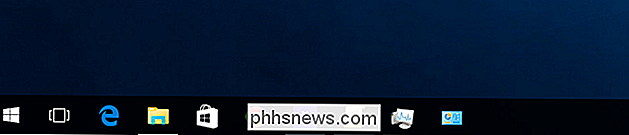
Si vous n'avez pas Cortana activé, vous verrez le haut de la boîte qui ressemble à ceci lorsque vous cliquez sur la boîte de recherche, puis cliquez sur l'icône Paramètres. Notez que Cortana est éteint. Vous pouvez également désactiver la recherche en ligne et inclure les résultats de Bing lorsque vous recherchez le menu Démarrer en désactivant cette option.
Si vous avez déjà activé Cortana, la boîte de dialogue des paramètres change complètement et est cachée sous l'icône Notebook. Ici, vous pouvez cliquer sur Paramètres et accéder à l'écran ci-dessus.
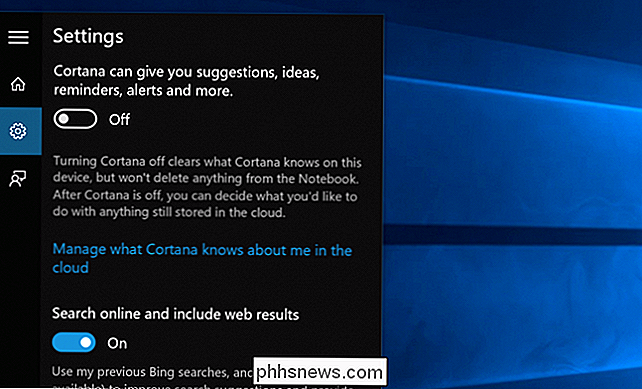
Une fois que vous désactivez Cortana et Bing, vous pouvez masquer l'icône.
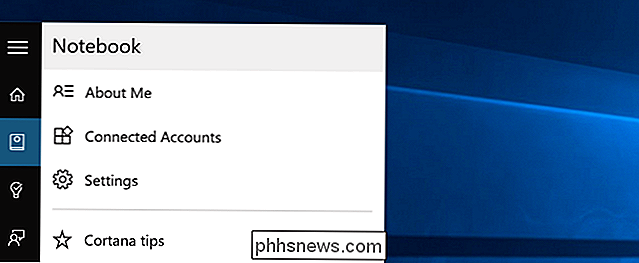
C'est vraiment bien que vous puissiez l'éteindre - nous aurions probablement préféré Bing reste en dehors de notre menu Démarrer en premier lieu.

OTT explique - Quelle est la différence entre un virus, un cheval de Troie, un ver et un rootkit?
Presque tout le monde a entendu parler des termes logiciels espions, logiciels malveillants, virus, cheval de Troie, ver informatique, rootkit, etc., mais savez-vous vraiment la différence entre chacun d'entre eux? J'essayais d'expliquer la différence à quelqu'un et j'ai été un peu confus moi-même. Avec

Pourquoi chaque caméra place-t-elle des photos dans un dossier DCIM?
Chaque caméra - appareil photo numérique dédié ou application Appareil photo sur Android ou iPhone - place les photos prises dans un dossier DCIM . DCIM est l'abréviation de "Digital Camera Images". Le dossier DCIM et sa mise en page proviennent de DCF, un standard créé en 2003. DCF est si précieux car il fournit une disposition standard.



