Comment rechercher des emoji et des GIF dans le clavier Gboard d'Android

Soyons honnêtes: les GIF et les emoji sont la nouvelle forme de communication. Aussi stupides qu'ils puissent paraître, ils ajoutent en quelque sorte une couche supplémentaire à la façon dont nous interagissons avec les amis et la famille par rapport aux messages texte ou instantanés, qui peuvent autrement se révéler aussi secs. Alors que emoji fait depuis longtemps partie de Google Keyboard, Google a ajouté un moyen de les rechercher, ainsi que l'intégration GIF, dans la nouvelle mise à jour de Gboard.
CONNEXES: Comment activer (ou désactiver) la recherche Google dans Android Gboard Keyboard
Je mentirais si je disais que je n'ai pas passé un laps de temps déraisonnable à la recherche d'un emoji spécifique, seulement pour le défiler au moins 17 fois. Ou a répondu au commentaire sarcastique d'un ami avec un GIF tout aussi sarcastique, ce qui aurait été beaucoup plus facile si je n'avais pas eu besoin de sauter sur le web, trouver ledit GIF, l'enregistrer, puis l'envoyer à l'ami. Honnêtement, j'aurais facilement manqué le moment si je n'avais pas passé les six dernières années de ma vie à travailler sur le web, ce qui signifie que trouver des GIF à la vitesse de l'éclair fait partie de mon travail.
Mais la vie devient plus facile . Parce que maintenant je peux chercher des emoji et des GIF directement depuis Gboard. Et c'est super facile. Fondamentalement, si vous utilisez la dernière version de Google Keyboard - qui s'appelle maintenant Gboard - alors le clavier emoji a eu un peu de relooking. Lorsque vous tapez sur le petit visage pour sauter dans l'emoji, il y a une nouvelle option en haut:
Recherche Emoji . C'est génial, parce que si vous savez à quoi ressemble l'emoji que vous voulez, vous pouvez simplement commencer à taper la description pour remonter tout ce qui peut fonctionner là. C'est rapide et facile. Je l'aime. Vous pouvez aussi faire un pas de plus dans votre jeu de conversation avec des images au lieu de mots, car il y a un bouton GIF au bas du clavier emoji. Appuyez sur ce gars pour faire apparaître une liste de GIF disponibles - il y a des suggestions tout au fond, sous les GIF eux-mêmes.
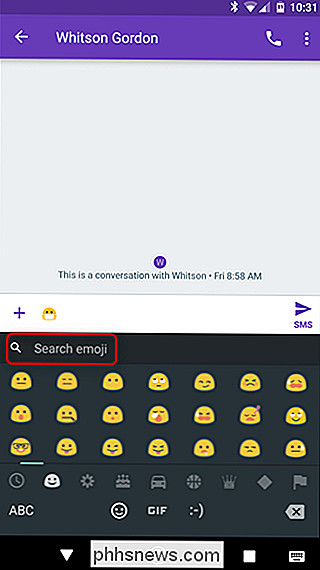
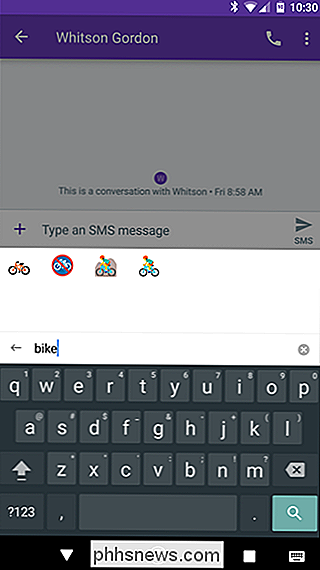
Si vous cherchez quelque chose en particulier, il y a aussi une option de recherche ici, juste avant tout les GIF. Appuyez dessus, puis commencez à chercher. Il va regarder à travers les services populaires comme Giphy, Imgur, et même Tumblr, affichant toutes les options là dans la section du clavier. Lorsque vous trouvez l'animation parfaite, en la tapant, vous la déposez dans la boîte de message, vous pouvez l'envoyer immédiatement ou ajouter du texte.
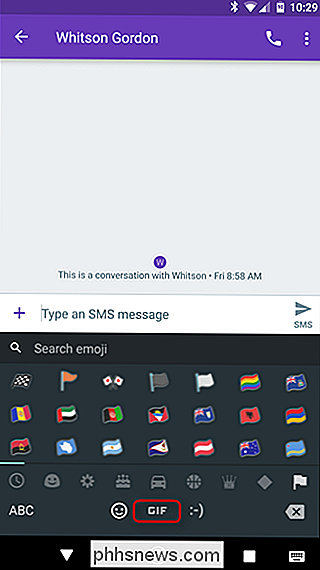
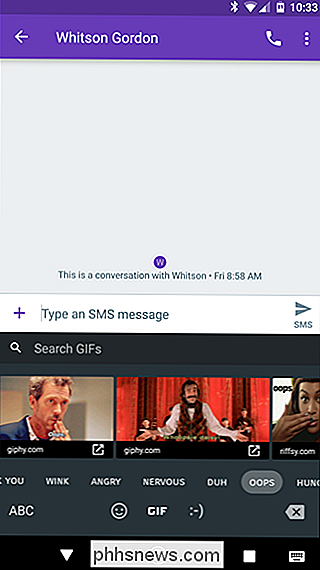
Et c'est vraiment tout ce qu'il y a: rien à activer, rien à modifier. Cela fonctionne, mais reste toujours à l'écart si c'est quelque chose que vous ne voulez pas utiliser. Mais honnêtement, pourquoi pas vous?
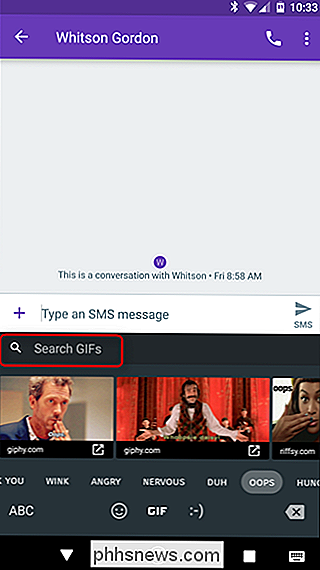
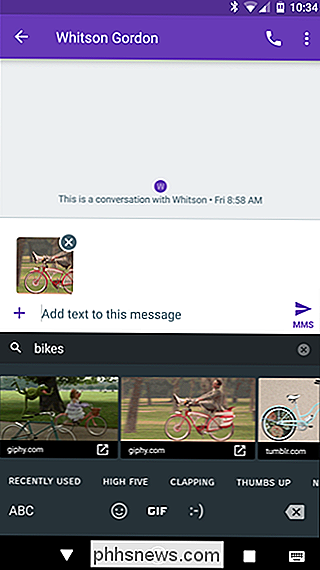

Quel Amazon Echo devrais-je acheter? Echo vs. Dot vs Show vs. Plus et plus
L'Amazon Echo a commencé comme un simple appareil, mais maintenant il y a plus de neuf différents produits Echo dans la nature et sur les étagères virtuelles d'Amazon . Alors, quelle est la différence entre eux, et lequel devriez-vous acheter? L'Écho Originel: Contrôle de la Voix avec un Haut-parleur Puissant LIÉS: Comment tirer le meilleur parti de votre Amazon Echo Let's Commençons par les produits originaux, à titre de comparaison.

Comment gérer les autorisations de l'application sur Android
Les autorisations Android étaient un fouillis, mais les versions modernes d'Android les ont grandement simplifiées. À présent, Android est doté d'un système d'autorisation de type iOS dans lequel vous autorisez les applications à accéder à certaines fonctionnalités, à certains matériels ou à certaines données, selon leurs besoins.



