Empêcher Windows de demander un mot de passe au réveil depuis le mode veille / veille

CONNEXION: Rendre Windows 7, 8.x ou Vista Connexion automatique
Si vous avez configuré Windows pour vous connecter automatiquement au lieu d'avoir à entrer un mot de passe, vous trouverez peut-être ennuyeux que vous ayez encore besoin d'entrer un mot de passe lorsque votre PC sort du mode veille. Voici la solution.
Windows 10 ne nécessite pas de mot de passe
Dans Windows 10, vous devrez vous diriger dans l'application "Paramètres" pour effectuer cette modification. Appuyez sur Windows + I pour l'afficher, puis cliquez sur l'option "Comptes".
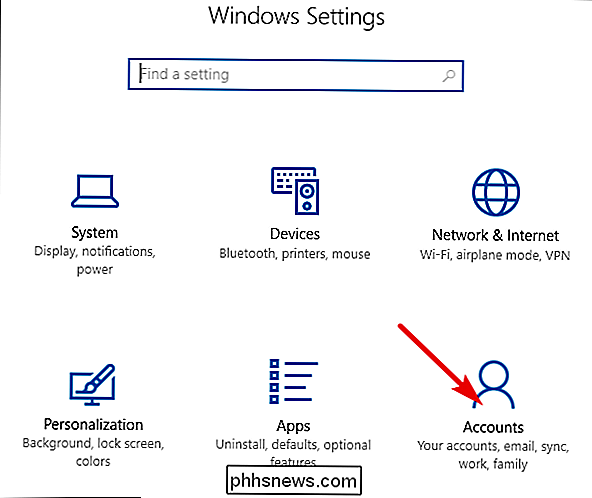
Sur la page "Comptes", accédez à l'onglet "Options de connexion", puis sélectionnez "Jamais" dans le champ "Signe obligatoire". -dans le menu déroulant.
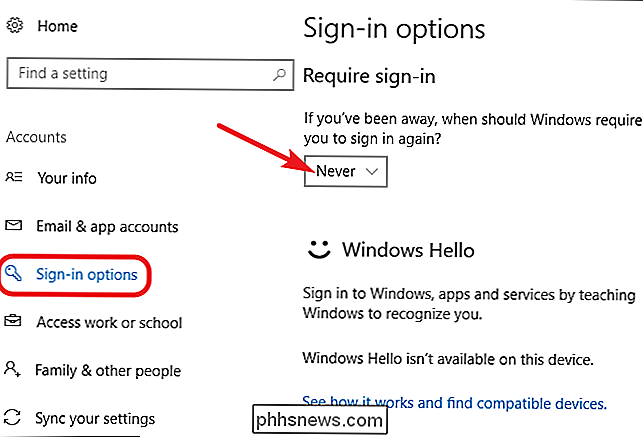
Malgré le libellé quelque peu déroutant de cette option, cela ne supprime l'exigence de mot de passe que lorsque Windows quitte le mode veille. Vous serez toujours invité à vous connecter si vous redémarrez, déconnectez ou verrouillez votre PC
Windows 7 ou 8 ne nécessite pas de mot de passe
Si vous utilisez Windows 7 ou 8, vous aurez besoin de se diriger dans l'application Panneau de configuration "Options d'alimentation". Cliquez sur Démarrer, tapez "options d'alimentation", puis appuyez sur Entrée. Dans la fenêtre "Options d'alimentation", cliquez sur le lien "Demander un mot de passe lors du réveil" sur la gauche
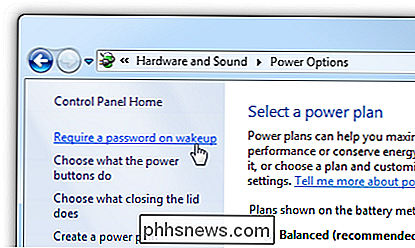
Dans la fenêtre "Paramètres système", cliquez sur le lien "Modifier les paramètres actuellement indisponibles". > Au bas de la fenêtre suivante, sélectionnez l'option "Ne nécessite pas de mot de passe", puis cliquez sur le bouton "Enregistrer les modifications"
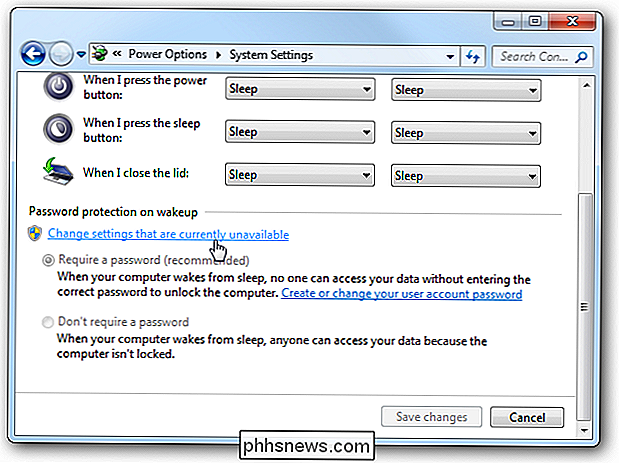
Rendre les périphériques tactiles Windows 8 non obligatoires
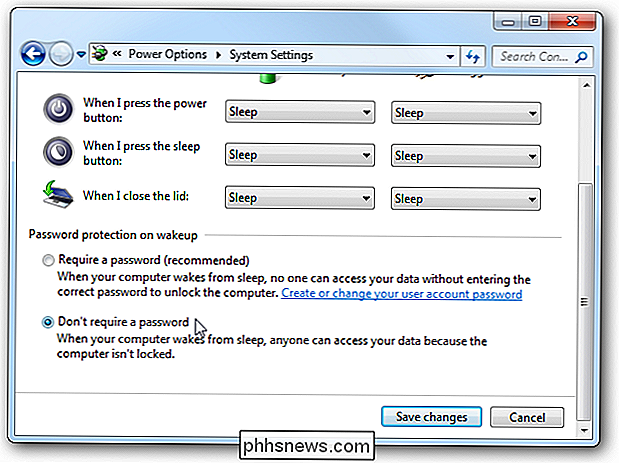
Si vous êtes en utilisant une tablette Windows 8, vous devrez faire les choses un peu différemment que sur un PC de bureau. Ouvrez "Paramètres du PC", puis cliquez sur "Comptes".
De là, cliquez sur "Options de connexion" sur le côté gauche pour accéder aux options de sécurité. Cliquez sur le bouton "Modifier" dans la section "Stratégie de mot de passe"
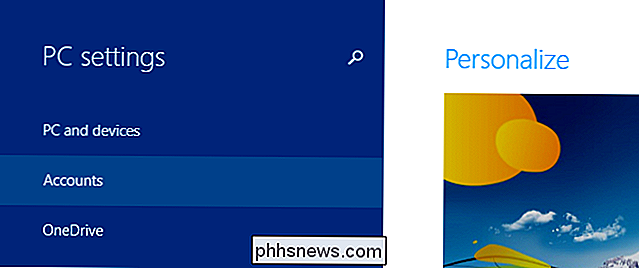
Cliquez sur le bouton Modifier pour ne plus avoir besoin de mot de passe
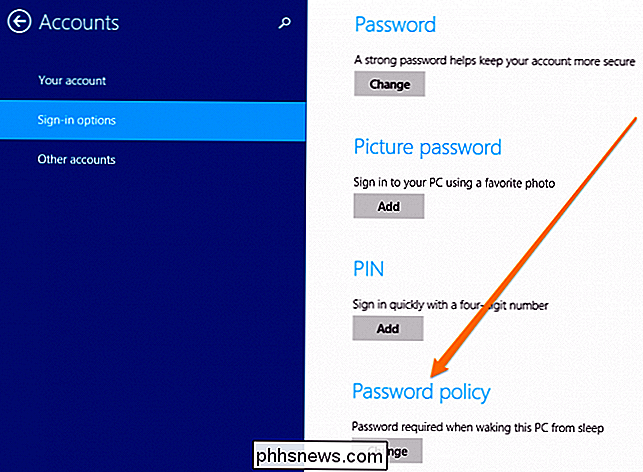
Windows Vista ne nécessite pas de mot de passe
Vous devez accéder à l'application Panneau de configuration «Options d'alimentation», rechercher le mode d'alimentation que vous utilisez, puis cliquer sur le lien «Modifier les paramètres du plan»
Dans l'écran «Modifier les paramètres du plan», cliquez sur "
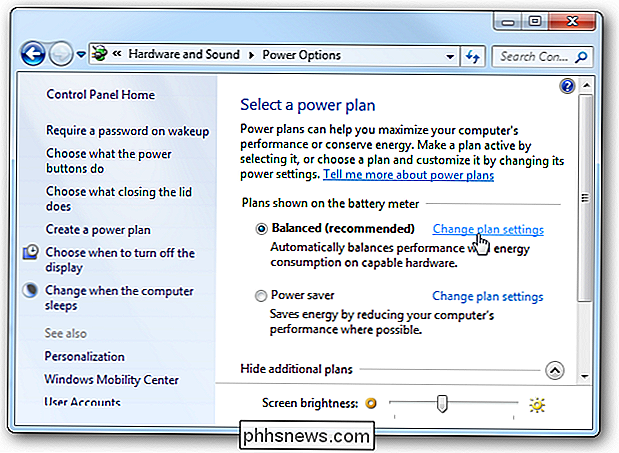
" Dans la boîte de dialogue "Options d'alimentation", cliquez sur le lien "Modifier les paramètres actuellement indisponibles"
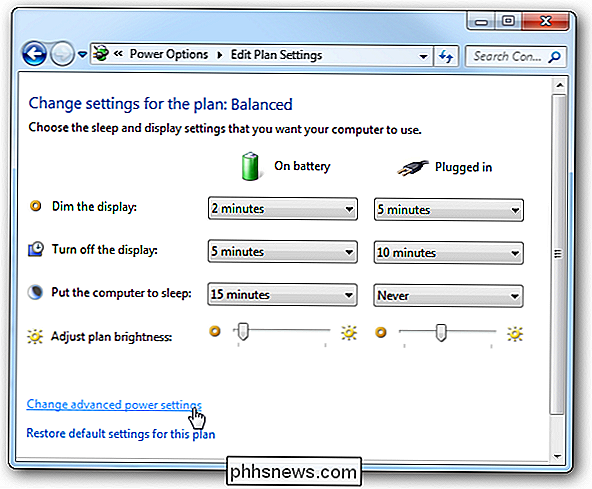
Développez la catégorie "Equilibrée", puis développez la case "Demander un mot de passe". sur le réveil "catégorie. Vous pouvez changer l'exigence de mot de passe lorsque vous utilisez la batterie et lorsque votre PC est branché. Assurez-vous de régler les deux options sur «Non» si vous ne voulez pas être gêné de saisir un mot de passe lors du réveil.
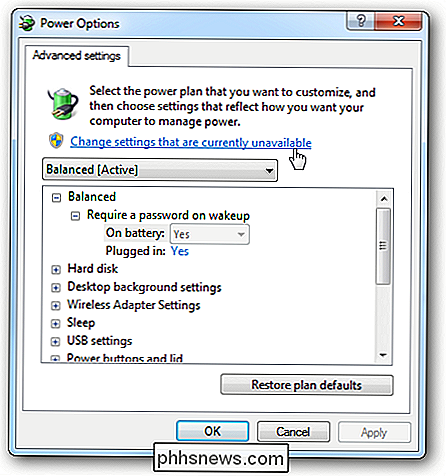
Windows XP ne nécessite pas de mot de passe
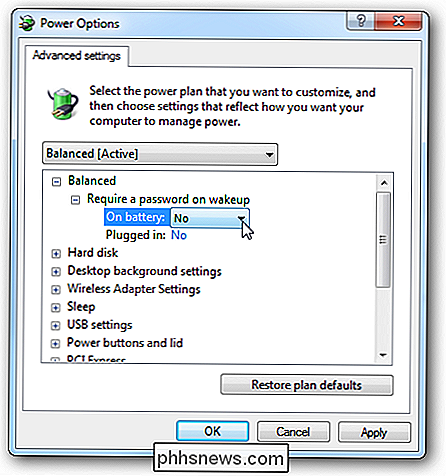
Dans Windows XP, le processus est un peu plus simple que dans Vista - il suffit de se rendre dans l'application "Power Options" du panneau de configuration, puis de désactiver l'invite lorsque l'ordinateur quitte l'option "veille".
Et maintenant, vous devriez être libre d'avoir à taper votre mot de passe chaque fois que votre ordinateur s'éveille.
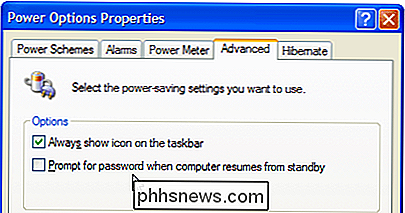

Comment contourner les problèmes d'insuffisance de volume de «réduction de volume» de Windows
La fonction de réduction de volume de Windows Vista et des versions précédentes comporte de sérieuses limitations que nous allons essayer d'expliquer. solutions de contournement qui pourraient vous aider. Soyez prudent lorsque vous suivez ces étapes, car ils pourraient laisser votre système incapable de démarrer .

Comment créer des fichiers ISO à partir de disques sous Windows, Mac et Linux
Un fichier ISO est une image disque complète d'un CD ou DVD regroupé dans un seul fichier. Vous pouvez monter un fichier ISO pour le rendre disponible en tant que CD ou DVD virtuel, vous permettant de convertir des disques physiques en disques virtuels. Les fichiers ISO sont particulièrement utiles si vous voulez utiliser de vieux disques de jeu ou logiciels sur un ordinateur moderne n'a pas de lecteur de disque.



