Comment supprimer des éléments de la liste des derniers fichiers utilisés dans Office

La liste Most Recently Used, ou MRU, dans les programmes Office fait référence à la liste des fichiers que vous avez récemment ouverts. Cette liste s'affiche lorsque vous ouvrez un document Office sans ouvrir un document et sur l'écran «Ouvrir», ce qui vous permet d'accéder rapidement aux documents que vous ouvrez souvent.
REMARQUE: nous référons à Word dans cet exemple, mais ces procédures fonctionnent également dans Excel et PowerPoint.
Cependant, il peut arriver que vous ne souhaitiez pas que cette liste soit visible. Peut-être que quelqu'un d'autre a besoin d'utiliser Word sur votre ordinateur et vous ne voulez pas qu'ils voient les noms des fichiers que vous avez ouverts et ont un accès facile à eux. Vous pouvez supprimer tout ou partie des éléments de la liste MRU dans Word
Pour supprimer un élément de la liste MRU depuis Word, cliquez sur l'onglet "Fichier"
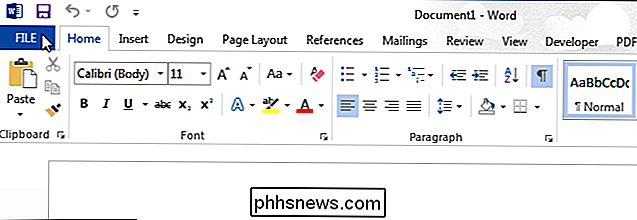
Dans l'écran des coulisses, cliquez sur "Ouvrir" dans la liste des articles sur la gauche. Vous pouvez également appuyer sur "Ctrl + O" pour accéder à l'écran "Ouvrir"
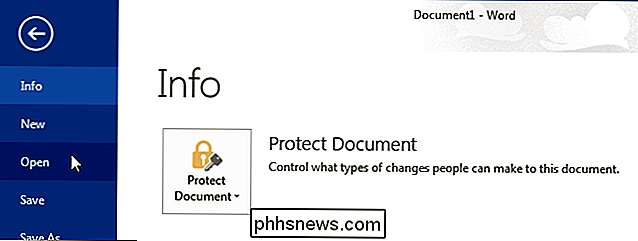
La liste MRU apparaît comme la liste "Documents récents" sur le côté droit de l'écran "Ouvrir". Faites un clic droit sur l'élément que vous voulez supprimer de la liste MRU et sélectionnez "Supprimer de la liste" dans le menu contextuel.
REMARQUE: Il n'y a pas de boîte de dialogue de confirmation pour cette action et vous ne pouvez pas annuler l'action. Vous pouvez supprimer tous les documents qui ne sont pas épinglés dans la liste en sélectionnant "Effacer les documents épinglés" dans le menu contextuel.
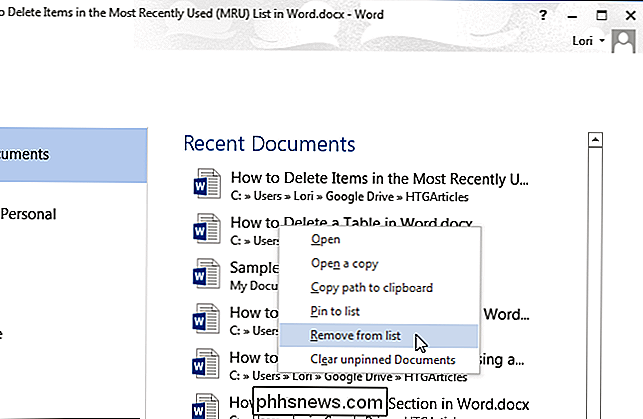
NOTE: Vous ne pouvez pas annuler cette action
Vous pouvez également supprimer des éléments de la liste "Dossiers récents" . Sur l'écran "Ouvrir", cliquez sur "OneDrive" ou "Ordinateur" ou un autre endroit que vous avez ajouté.
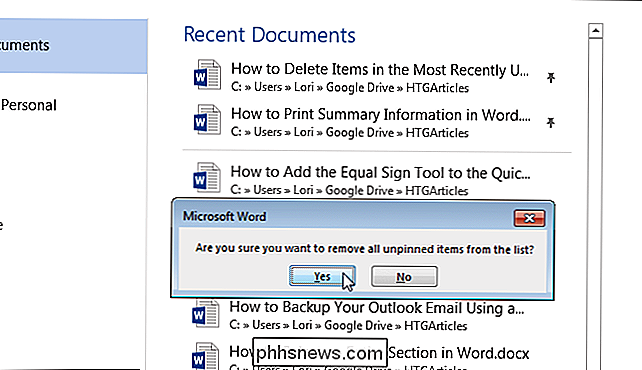
Pour supprimer un dossier de la liste "Dossiers récents", faites un clic droit sur le dossier que vous voulez supprimer et sélectionnez "Supprimer de la liste" du menu contextuel.
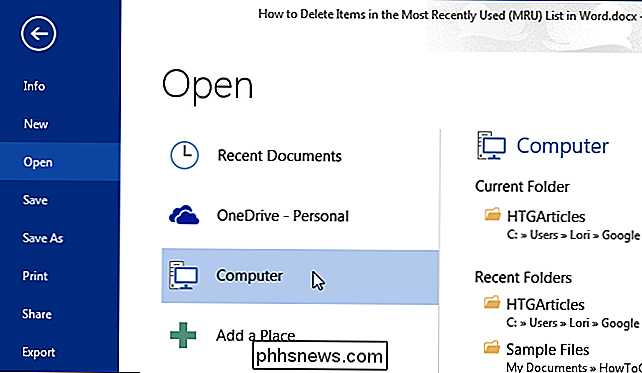
REMARQUE: Ne cliquez pas sur le dossier. Cette action ouvre la boîte de dialogue "Ouvrir" dans ce dossier.
Vous pouvez spécifier le nombre de documents à afficher dans la liste MRU, ou "Documents récents", ou spécifier d'afficher aucun document dans la liste. Pour ajuster le nombre de documents affichés dans la liste MRU, cliquez sur l'onglet "Fichier" puis sur "Options" dans la liste des éléments à gauche.
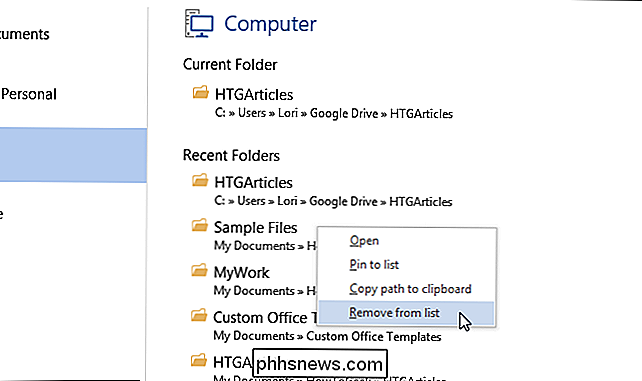
Dans la boîte de dialogue "Options Word", cliquez sur "Avancé" dans la liste des éléments à gauche.
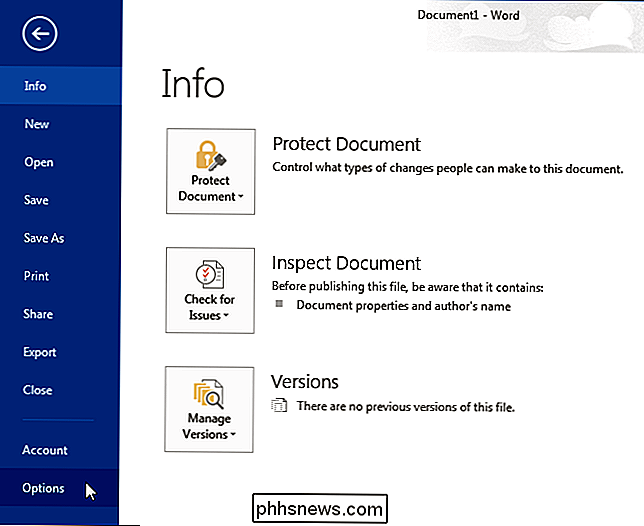
Faites défiler jusqu'à la section "Affichage". Dans la zone d'édition "Afficher ce nombre de documents récents", entrez le numéro que vous souhaitez afficher dans la liste. Si vous ne voulez aucun document à afficher dans la liste "Documents récents", entrez "0" dans la zone d'édition.
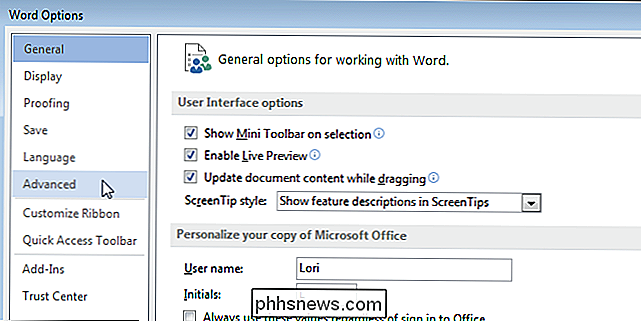
REMARQUE: Vous pouvez également utiliser les flèches de la zone d'édition pour modifier la valeur dans le champ
Cliquez sur "OK" pour accepter la modification et fermez la boîte de dialogue "Options Word"
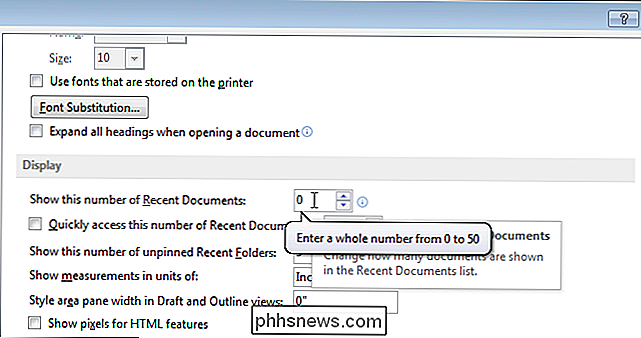
Si vous avez entré un "0", aucun document n'apparaît dans la liste "Documents récents", même après avoir ouvert documents. Pour que les documents s'affichent à nouveau dans la liste, modifiez la valeur de la zone d'édition "Afficher ce nombre de documents récents" par un chiffre autre que "0". Vous remarquerez que les documents précédemment dans votre liste sont ajoutés à la liste, au moins autant que vous le spécifiez
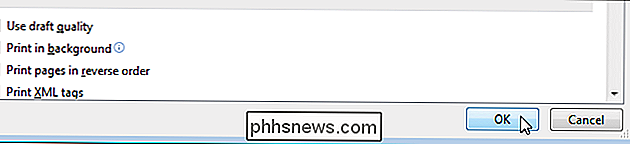
Vous pouvez également créer un raccourci pour accéder rapidement au dernier document que vous avez ouvert dans Word.
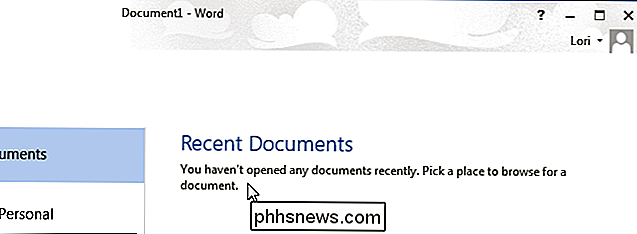

Comment afficher les mots de passe WiFi enregistrés sous Windows 7, 8 et 10
Utilisez-vous toujours le mot de passe WiFi qui est écrit à l'arrière du routeur que votre FAI vous a donné? Si c'est le cas, c'est probablement une combinaison très longue de lettres, de chiffres et de symboles dont vous ne vous souviendrez jamais.La plupart des gens essaient d'écrire le mot de passe quelque part ou simplement de vérifier sur le routeur chaque fois qu'ils ont besoin de le donner à quelqu'un d'autre. Heureu

Cacher votre statut Facebook d'un ou des amis spécifiques
Le problème avec Facebook est que votre groupe d '«amis» comprend vraiment tout le monde que vous connaissez, y compris votre famille, vos proches, vos amis, vos collègues de travail, vos contacts professionnels, etc. Oui, vous pouvez créer des listes., mais c'est une caractéristique difficile à trouver que personne ne l'utilise vraiment. Cepen



