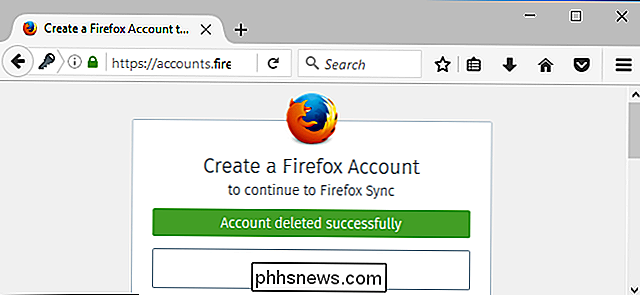Comment afficher les mots de passe WiFi enregistrés sous Windows 7, 8 et 10
Utilisez-vous toujours le mot de passe WiFi qui est écrit à l'arrière du routeur que votre FAI vous a donné? Si c'est le cas, c'est probablement une combinaison très longue de lettres, de chiffres et de symboles dont vous ne vous souviendrez jamais.
La plupart des gens essaient d'écrire le mot de passe quelque part ou simplement de vérifier sur le routeur chaque fois qu'ils ont besoin de le donner à quelqu'un d'autre. Heureusement, si vous avez déjà un ordinateur connecté à votre réseau WiFi, vous pouvez facilement y voir le mot de passe.
J'ai déjà écrit sur la façon d'afficher les mots de passe WiFi sur un Mac et dans cet article, je vais parler de faire la même chose dans Windows. Notez que la procédure est la même pour Windows 7, 8 ou 10.
Afficher le mot de passe WiFi dans Windows
Pour afficher le mot de passe WiFi sur votre machine Windows, vous devez vous assurer que vous êtes déjà connecté au réseau WiFi ou que vous vous êtes déjà connecté au réseau WiFi. Si oui, alors allez-y et faites un clic droit sur l'icône WiFi dans la barre d'état système et choisissez Ouvrir le Centre Réseau et partage .

Maintenant, allez-y et cliquez sur Modifier les paramètres de la carte dans le menu de gauche. Assurez-vous également de lire mon article précédent si vous souhaitez en savoir plus sur le Centre Réseau et partage.
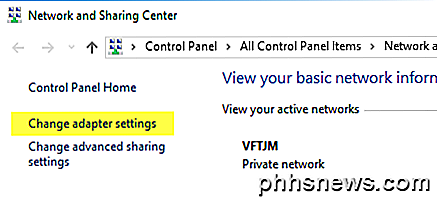
Trouvez l'icône pour Wi-Fi, faites un clic droit dessus et choisissez Statut .
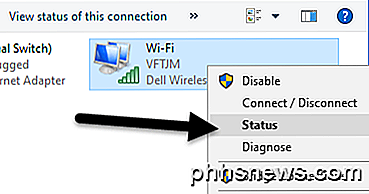
Cela fera apparaître la boîte de dialogue Statut WiFi où vous pouvez voir quelques informations de base sur votre connexion réseau sans fil.
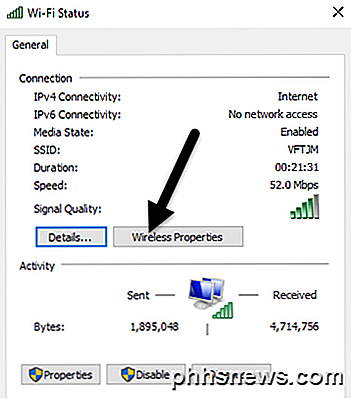
Cliquez sur le bouton Propriétés sans fil, puis sur l'onglet Sécurité .
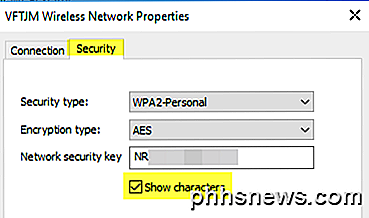
Ici, vous verrez un champ de texte appelé Clé de sécurité réseau . Allez-y et cochez la case Afficher les caractères et vous serez désormais en mesure de voir le mot de passe de sécurité WiFi. Notez qu'il ne s'agit que du mot de passe WiFi du réseau WiFi actuellement connecté. Que faire si vous voulez voir les mots de passe WiFi pour les réseaux WiFi auxquels votre ordinateur était connecté auparavant?
Heureusement, c'est très facile aussi dans Windows 7. Dans Windows 8 et 10, vous devez utiliser l'invite de commande, ce qui est assez ennuyeux. Quoi qu'il en soit, dans Windows 7, ouvrez le Centre Réseau et partage, puis cliquez sur Gérer les réseaux sans fil .
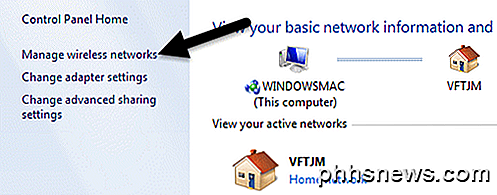
Vous verrez maintenant une belle liste de tous les réseaux sans fil auxquels un ordinateur s'est connecté. Double-cliquez simplement sur celui qui vous intéresse.
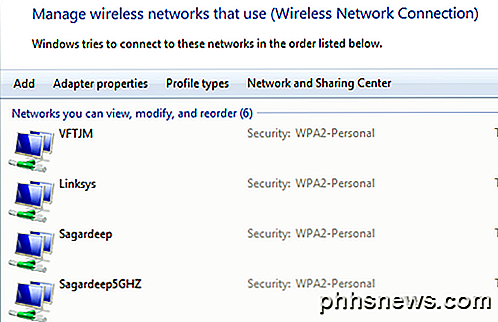
Ensuite, cliquez sur l'onglet Sécurité et cochez à nouveau la case Afficher les caractères pour voir le mot de passe.
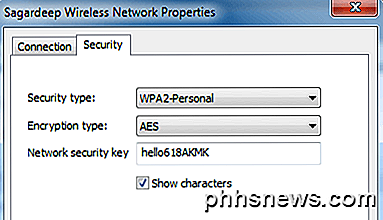
Dans Windows 8 et 10, vous devez ouvrir une invite de commande en allant dans Démarrer et en tapant CMD . Lorsque l'invite de commande s'ouvre, tapez la commande suivante:
netsh wlan montrer les profils
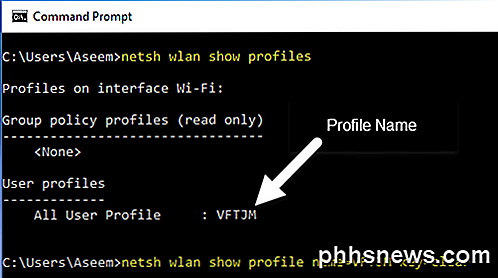
Vous trouverez tous les profils sans fil répertoriés sous Profils utilisateur . Le nom du réseau WiFi est sur la droite. Dans mon cas, je n'ai qu'un seul réseau WiFi répertorié. Maintenant, pour voir le mot de passe d'un profil, tapez la commande suivante:
netsh wlan show profile nom = profilename clé = effacer
Allez-y et remplacez le nom de profil par le nom réel du réseau WiFi répertorié dans la commande précédente. Dans mon cas, le réseau WiFi s'appelle VFTJM. Vous n'avez pas besoin d'utiliser des guillemets partout dans les commandes.
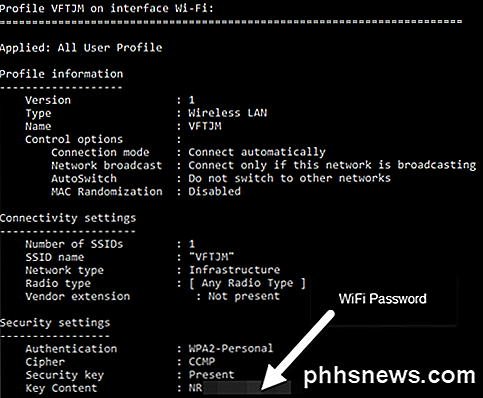
Lorsque vous exécutez la deuxième commande, vous obtiendrez beaucoup de résultats, mais vous ne recherchez que la ligne commençant par Contenu clé . À droite sera le mot de passe WiFi. Je ne sais pas pourquoi Microsoft a supprimé la commodité de voir tous vos réseaux WiFi précédemment connectés dans Windows 8 et 10, mais heureusement, il existe toujours un moyen d'obtenir toutes les informations. Si vous avez des questions, n'hésitez pas à commenter. Prendre plaisir!

Comment diffuser votre écran Windows ou Android sur Windows 10 PC
La mise à jour anniversaire de Windows 10 apporte une nouvelle fonctionnalité intéressante: tout PC peut maintenant fonctionner comme un récepteur sans fil pour Miracast, vous permettant de affichez l'affichage depuis un autre PC Windows, un smartphone ou une tablette Android ou un téléphone Windows.

Comment arrêter la lecture automatique des vidéos HTML5 dans votre navigateur Web
Les plug-ins Click-to-Play vous permettaient d'empêcher le démarrage des plug-ins vidéo dès le chargement d'une page Web , mais de plus en plus de sites Web passent à la vidéo HTML5. Heureusement, il est toujours possible d'empêcher la lecture automatique dans de nombreux navigateurs. Les astuces ci-dessous empêchent également la lecture automatique de l'audio HTML5.