Comment vérifier si TRIM est activé pour votre SSD (et l'activer si ce n'est pas le cas)

Windows 7 et supérieur sont configurés pour activer automatiquement TRIM sur les disques SSD. Vous ne devriez pas avoir à vous soucier d'activer TRIM vous-même. Mais, si vous voulez vérifier que Windows a activé TRIM, vous pouvez le faire.
Lorsque TRIM est activé, Windows envoie une instruction à votre lecteur SSD chaque fois que vous supprimez un fichier. Le lecteur à semi-conducteurs peut alors effacer automatiquement le contenu de ce fichier. Ceci est important pour maintenir des performances rapides du lecteur à semi-conducteurs
Comment vérifier si TRIM est activé
Vous devrez le vérifier dans une fenêtre d'invite de commande de l'administrateur. Pour ouvrir une fenêtre d'invite de commande d'administrateur sous Windows 10 ou 8.1, cliquez avec le bouton droit sur le bouton Démarrer et sélectionnez Invite de commandes (Admin).
Sous Windows 7, ouvrez le menu Démarrer, recherchez "Invite de commandes", right- cliquez sur le raccourci "Invite de commandes" et sélectionnez "Exécuter en tant qu'administrateur".
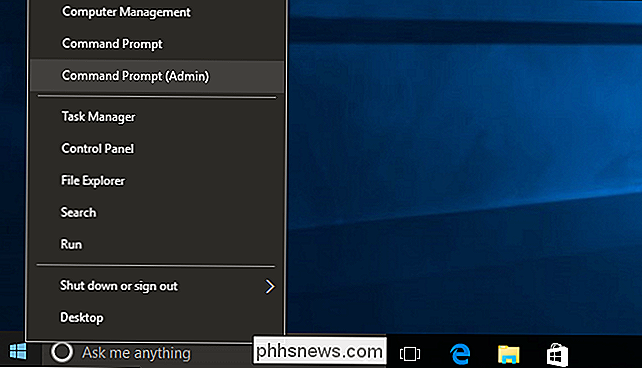
Exécutez la commande suivante dans la fenêtre d'invite de commandes:
requête de comportement fsutil DisableDeleteNotify
Vous verrez l'un des deux résultats. Si vous voyezDisableDeleteNotify = 0, TRIM est activé. Tout est bon et vous n'avez pas besoin de vous en préoccuper
Si vous voyezDisableDeleteNotify = 1, TRIM est désactivé. Ceci est un problème si vous avez un SSD
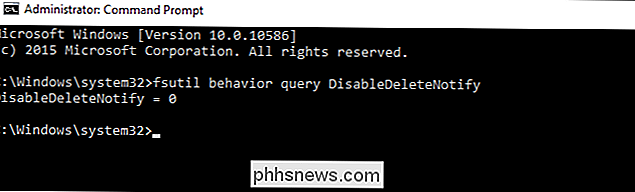
Comment activer TRIM
Windows devrait automatiquement activer TRIM si vous avez une version moderne de Windows avec un lecteur SSD moderne. Si TRIM est désactivé, il est possible que Windows sache quelque chose que vous ne connaissez pas et que TRIM ne soit pas activé pour un lecteur. C'est peut-être un très vieux lecteur à l'état solide. Cependant, il est également possible que TRIM soit réellement activé mais que quelque chose ne fonctionne pas dans le processus de détection automatique.
Si TRIM n'est pas activé et que vous souhaitez l'activer, vous pouvez le faire en exécutant la commande suivante dans une fenêtre d'invite de commande de l'administrateur:
fsutil set set DisableDeleteNotify 0
(Si vous souhaitez désactiver TRIM par la suite pour une raison quelconque, exécutez la commande ci-dessus avec1à la place de0.)
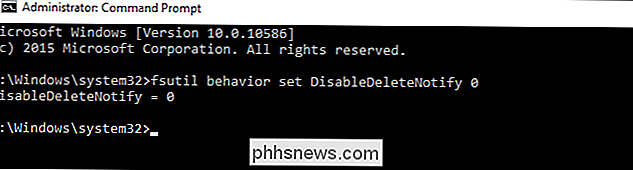
Comment vérifier si Windows exécute Retrim sur un planning
CONNEXE: Ne perdez pas de temps Optimisez votre SSD, Windows sait ce qu'il fait
Sur Windows 8 et 10, Windows optimise automatiquement les lecteurs à semi-conducteurs sur une planification en exécutant l'opération «retrim». Cela est nécessaire car, si de nombreuses demandes TRIM sont envoyées à un lecteur à la fois, les demandes peuvent se constituer dans une file d'attente et être ensuite supprimées. Windows effectue régulièrement des optimisations «retrim» qui garantissent que toutes les demandes TRIM envoyées à un lecteur sont effectivement traitées. Vous pouvez en lire plus à ce sujet sur le blog de Microsoft employé par Scott Hanselman
La fonctionnalité "retrim" n'est incluse que dans Windows 8 et 10, les utilisateurs de Windows 7 n'ont donc pas besoin de s'inquiéter. effectue des optimisations de retrim sur un planning, ouvre l'application Optimize Drives. Ouvrez le menu Démarrer, recherchez "Optimiser les lecteurs" et cliquez sur le raccourci "Défragmenter et optimiser les lecteurs"
Cliquez sur le bouton "Modifier les paramètres" et assurez-vous que "Exécuter sur un calendrier (recommandé)" est activé. Par défaut, Windows exécute l'optimisation de retrim sur une planification hebdomadaire.
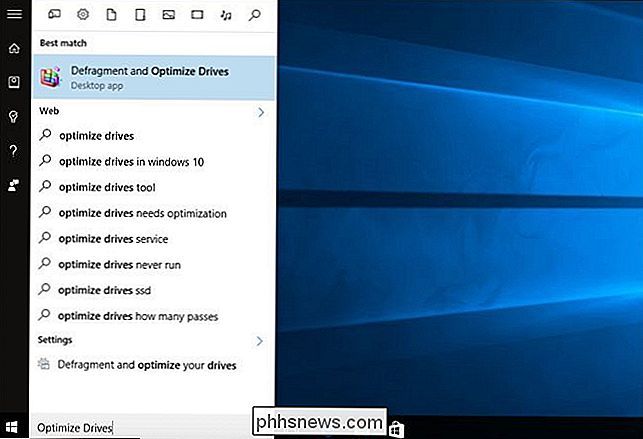
Encore une fois, ce n'est pas quelque chose dont vous devez vous inquiéter. Si votre ordinateur est équipé d'un disque SSD, Windows doit automatiquement activer TRIM et activer l'optimisation du disque avec retrim sur une planification. Ces options devraient simplement être activées par défaut. Mais il vaut mieux jeter un coup d'œil rapide pour s'assurer que tout fonctionne correctement.
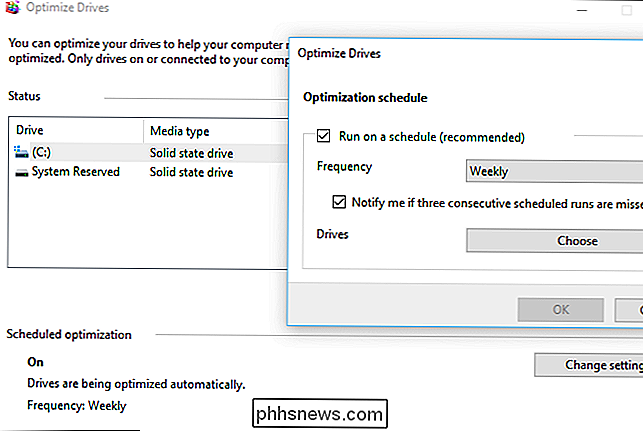

Comment compresser et extraire des fichiers à l'aide de la commande tar sur Linux
La commande tar sous Linux est souvent utilisée pour créer des fichiers d'archive .tar.gz ou .tgz, également appelés "tarballs". Cette commande a un grand nombre d'options, mais il suffit de se souvenir de quelques lettres pour créer rapidement des archives avec tar. La commande tar peut aussi extraire les archives résultantes.

Comment développer un meilleur œil pour prendre de bonnes photos
Les appareils photo numériques se sont vraiment bien comportés. La plupart du temps, vous pouvez les mettre en Auto, appuyez sur le bouton de l'obturateur, et, cliquez sur , vous avez une photo parfaitement adéquate de ce qui se trouve devant vous. Ce ne sera pas quelque chose de spécial (et ce sera exactement la même photo que tous ceux qui se trouvaient à proximité), mais vous aurez quelque chose à partager avec vos amis sur les réseaux sociaux.



