Comment convertir des vidéos sur un Mac sans logiciel supplémentaire

Si vous avez des vidéos sur votre Mac qui sont particulièrement volumineuses, il est facile de les mettre sur votre iPad ou votre iPhone dévorer des tonnes d'espace. Cependant, vous pouvez convertir des vidéos sur votre Mac sans utiliser de logiciel supplémentaire.
Si vous avez utilisé des ordinateurs pendant un certain temps, vous connaissez probablement le logiciel QuickTime d'Apple. QuickTime existe depuis le début des années 90 et existe toujours en tant que logiciel de lecture vidéo par défaut d'OS X.
QuickTime peut lire un certain nombre de formats de fichiers, mais il ne peut pas tout lire. Par exemple, il ne peut pas lire le format MKV de plus en plus populaire, ce qui explique pourquoi de nombreuses personnes se sont tournées vers VLC comme alternative. Mais pour les formats de fichier qu'il joue, il peut également les convertir à la taille parfaite pour votre iPhone et iPad.
Comment convertir des vidéos avec la fonction "Export" de QuickTime
Pour commencer, vous ouvrez le fichier que vous souhaitez convertir en QuickTime.
Ensuite, cliquez sur le menu "Fichier", puis cliquez sur le menu "Exporter". Dans le menu Exporter, vous verrez six options: vous pouvez enregistrer votre vidéo en 480p, 720p et 1080p, enregistrez simplement la piste audio, ou enregistrez la vidéo sur iTunes, qui pourra alors être castée sur n'importe quel appareil compatible Airplay comme un Apple TV
Cependant, si vous avez un iPhone, iPad ou Apple TV, vous pouvez choisir l'option "iPad, iPhone, iPod touch, & Apple TV ..." pour le convertir à la taille parfaite pour ces appareils. C'est ce que nous allons faire aujourd'hui.
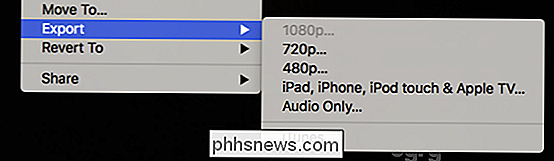
Sur l'écran suivant, vous verrez trois options, dont (au moins dans cet exemple) seulement deux sont disponibles. Nous voulons choisir la deuxième option "iPad, iPhone 4 et Apple TV".

Une fois que vous avez sélectionné votre option de taille, cliquez sur le bouton "Enregistrer" dans le coin en bas à droite. Vous voudrez également choisir où enregistrer votre nouvelle vidéo.
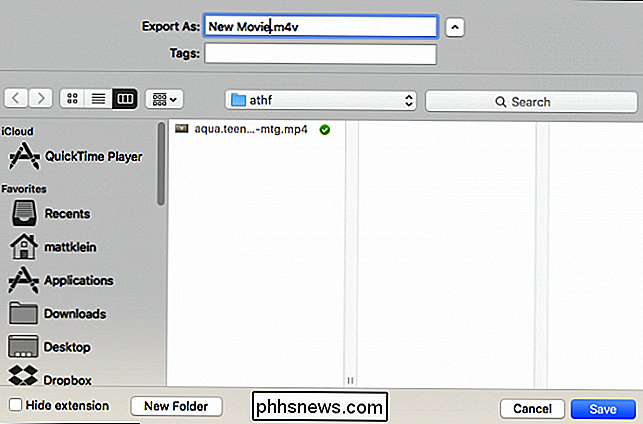
Cliquez de nouveau sur le bouton "Enregistrer" et l'exportation commencera, vous pouvez suivre sa progression dans la fenêtre "Progression de l'exportation". Si vous voulez arrêter le processus à tout moment, cliquez sur le bouton rond "X" à droite de l'indicateur de progression.
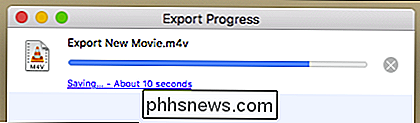
Si vous voulez convertir plus d'une vidéo, vous pouvez les mettre en file d'attente et elles seront converties comme chaque précédent est terminé. De cette façon, vous pouvez mettre tout le processus de côté et faire d'autres choses pendant que vos vidéos sont converties en arrière-plan.
Si Quicktime ne peut pas ouvrir le fichier que vous voulez convertir, vous pouvez également utiliser Handbrake, qui est gratuit et gratuit.
Si vous êtes intéressé, vous pouvez également en apprendre plus sur les astuces cool que QuickTime peut faire.

Comment transférer des SMS d'un téléphone Android à un autre
Obtenir un nouveau téléphone est difficile. Vous perdez essentiellement tout ce que vous aviez sur l'ancien téléphone, ce qui peut être un peu un choc pour les premiers jours. Bien que certaines choses, comme des images, vous accompagnent automatiquement dans votre compte Google, d'autres conforts, comme vos messages texte, ne sont pas automatiquement synchronisés.

Comment insérer des propriétés avancées intégrées et personnalisées dans un document Word
Récemment, nous vous avons montré comment définir les propriétés avancées ou intégrées et créer des propriétés personnalisées dans un document Word. document. Ces propriétés peuvent être insérées dans vos documents en utilisant des champs. Ceci est utile si vous avez des mots, des phrases ou des valeurs communs que vous utilisez souvent dans vos documents.



