Qu'est-ce que le Centre de téléchargement Microsoft Office et devez-vous le désactiver?

Le Centre de téléchargement Office fait partie de Microsoft Office. Installez Office sur votre ordinateur, et cet outil apparaîtra dans votre barre d'état système. Bien sûr, vous pouvez cacher cette icône, mais devriez-vous?
Que fait-il?
Lorsque vous enregistrez un fichier Microsoft Office dans un emplacement en ligne, par exemple lorsque vous enregistrez un fichier sur Microsoft OneDrive ou un serveur SharePoint, Office ne le fait pas. t juste sauvegarder le fichier directement sur ce serveur. Au lieu de cela, il enregistre le fichier dans le "document document cache" sur votre ordinateur. Office télécharge ensuite ce fichier mis en cache sur le serveur et gère les problèmes de connexion ou de conflit de fichiers.
Par exemple, si vous travaillez avec une connexion Internet inégale, vous pouvez enregistrer un fichier sur le serveur distant et Office télécharge ce fichier plus tard, lorsque vous avez une connexion Internet solide. En cas de problème lors du téléchargement d'un fichier, Office peut conserver cette copie locale et vous informer du problème. Si le serveur distant a lui-même un problème, Office peut conserver sa copie locale et télécharger le fichier lorsque le serveur est remis en ligne.
Le Centre de téléchargement Office vous permet d'afficher ces tâches de téléchargement et d'interagir avec elles. particulièrement utile s'il y a un problème. S'il y a un problème, vous recevrez une notification et vous pourrez y faire face.
Cet outil est un peu redondant si vous utilisez Microsoft OneDrive, car Windows 10 et 8.1 intègrent tous les deux le support intégré de OneDrive. Mais il est utilisé pour plus que OneDrive.
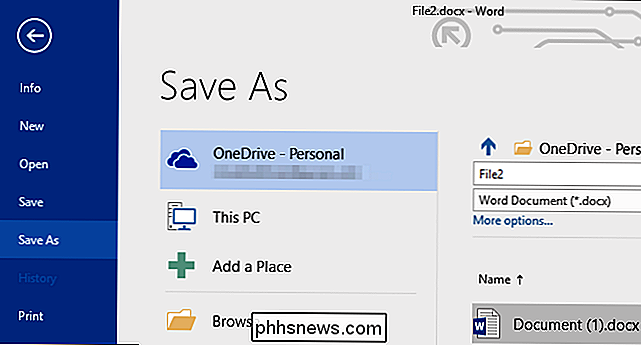
Comment utiliser le Centre de téléchargement Office
Le Centre de téléchargement Office sera sur votre PC si vous avez installé Microsoft Office. Vous le verrez souvent dans votre barre d'état système. Son icône normale est un cercle orange avec une flèche vers le haut. L'icône change lorsqu'il y a une erreur ou un autre problème, ce qui vous donne un retour immédiat. Cliquez dessus pour ouvrir le Centre de téléchargement Office.
Vous pouvez également ouvrir votre menu Démarrer, tapez "Centre de téléchargement Office" dans le champ de recherche, puis cliquez sur le raccourci Office Upload Center qui s'affiche.
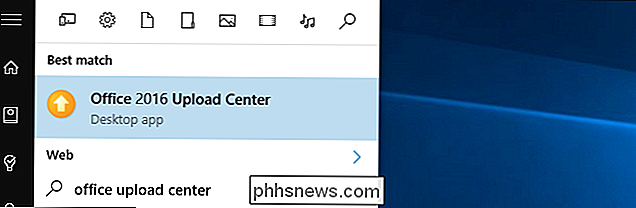
Dans la fenêtre Centre de téléchargement , vous pouvez afficher et gérer ces téléchargements. Lorsque vous l'ouvrez, une liste de "mises en attente" s'affiche. Si tout a bien été transféré, le message "Aucun fichier en attente de téléchargement" s'affiche. Cliquez sur le bouton de menu situé dans l'angle supérieur droit de l'écran. et sélectionnez "Tous les fichiers mis en cache" pour afficher les fichiers récemment téléchargés et en attente.
Les boutons "Télécharger tout" et "Mettre en pause le téléchargement" vous permettent de lancer ou d'interrompre les téléchargements. , mais vous ne devriez normalement pas avoir besoin d'utiliser ces fonctions-cela arrive automatiquement.
Le bouton "Actions" vous permet d'effectuer des actions sur le fichier courant, comme ouvrir la copie locale, ouvrir le site web du serveur de fichiers distant, sauvegarder copie du fichier mis en cache sur votre ordinateur ou suppression de la copie mise en cache
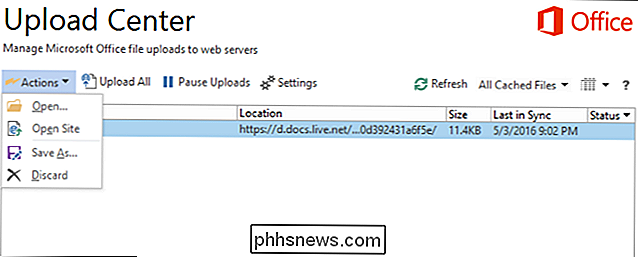
Cliquez sur le bouton "Paramètres" pour gérer les paramètres d'affichage et de cache. Par défaut, Office Upload Center affiche des notifications lorsqu'un téléchargement échoue ou est suspendu, vous informant que vous pouvez agir à partir d'ici.
Désactivez l'option "Afficher l'icône dans la zone de notification" si vous souhaitez masquer le Centre de téléchargement Office afin de ne pas avoir à y penser.
Le téléchargement d'Office Centre conserve les copies des fichiers mis en cache pendant quatorze jours, sauf si vous sélectionnez une autre période. Il conserve également les copies des fichiers téléchargés avec succès, ce qui vous permet de les rouvrir plus rapidement à l'avenir. Vous pouvez le désactiver ou effacer le cache d'ici
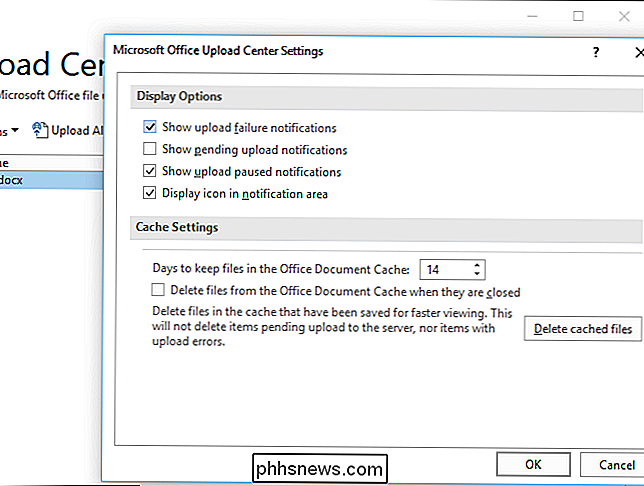
Comment masquer le Centre de téléchargement Office
CONNEXION: Comment faire pour supprimer le Centre de téléchargement Microsoft Office de la zone de notification dans Windows 10
Il est facile de cachez le Centre de téléchargement Office en décochant cette case "Afficher l'icône dans la zone de notification". Vous pouvez également le laisser dans votre zone de notification, mais le masquer dans la barre d'état système contextuelle. Il vous suffit de faire glisser l'icône sur la flèche vers le haut située à gauche de votre zone de notification.
Si vous enregistrez uniquement des documents Office sur le stockage local de votre propre ordinateur et ne traitez jamais avec des services distants tels que OneDrive, vous pouvez les masquer sans problème. Même si vous enregistrez des documents Office vers d'autres services de stockage distant, tels que Dropbox ou Google Drive, le Centre de téléchargement Office n'est pas impliqué.
Ce n'est que lorsque vous enregistrez un document Office sur un serveur distant (ou un serveur distant) ) que le Centre de téléchargement Office est impliqué. C'est également un élément essentiel des fonctionnalités de collaboration en temps réel d'Office. Cependant, il vous suffit d'ouvrir le Centre de téléchargement Office s'il vous signale un problème. Il n'y a aucune raison que l'icône Office Upload Center apparaisse dans la zone de notification si tout fonctionne correctement. Mais cela le fait.
Cela ne supprime pas complètement le Centre de téléchargement Office de votre système, bien sûr - il le cache juste pour que vous ne soyez pas dérangé à moins qu'il y ait un problème. Vous pouvez le faire en toute sécurité si l'icône du Centre de téléchargement vous dérange. Il n'existe aucun moyen officiel de désactiver complètement le Centre de téléchargement Office au-delà de la simple désinstallation de Microsoft Office, car cet outil fait partie de Microsoft Office. Vous pouvez essayer de le supprimer du système de fichiers et de le désactiver dans le planificateur de tâches, mais cela pourrait casser des choses - et les mises à jour d'Office le réinstalleront, de toute façon. Allez-y et cachez-le, mais il n'y a pas de véritable moyen de le désactiver.
Le Centre de téléchargement Office a une fonction claire, mais cela semble également être une complexité inutile. Avec Windows 10 offrant l'intégration OneDrive intégrée, pourquoi Microsoft Office a-t-il besoin de sa propre façon de travailler avec OneDrive? C'est une question pour Microsoft, pas pour nous - mais au moins maintenant vous savez ce que cette icône fait.

Si vous travaillez beaucoup sur le terminal ou sur un programme sombre, vous pouvez augmenter la luminosité pour voir les choses plus clairement. Le problème: lorsque vous passez à une fenêtre presque blanche, votre écran est aveuglant. Lumen est une application Mac gratuite qui résout ce problème. Il apprend vos niveaux de luminosité préférés pour les fenêtres sombres et claires, puis ajuste automatiquement le niveau de luminosité lorsque vous basculez entre eux.
Quand je vois un pixel noir seulement sur un fond bleu, est-il bloqué ou mort?
Avoir un seul pixel noir qui vous regarde lorsque vous regardez certaines couleurs de fond peut être un peu frustrant et déroutant en même temps. Est-ce juste coincé ou est-il mort? La session de questions et réponses d'aujourd'hui nous est offerte par SuperUser, une subdivision de Stack Exchange, un regroupement communautaire de sites Web de questions et réponses.



