Exécution des commandes d'invite de commandes à partir d'un raccourci Windows

Les raccourcis permettent d'accéder rapidement aux fichiers, applications et dossiers. Mais saviez-vous que vous pouvez également les utiliser pour exécuter les commandes Invite de commandes?
Windows vous offre toutes sortes de façons d'exécuter les commandes d'invite de commande. Bien sûr, vous pouvez ouvrir une fenêtre d'invite de commandes et tapez simplement la commande. Vous pouvez également créer vous-même un script batch (ou un script bash ou un script PowerShell si c'est votre truc). Et franchement, si vous envisagez d'exécuter plus d'une commande ou si vous avez besoin de quelque chose de complexe, écrire un script est une meilleure option. Mais pour des commandes simples, pourquoi ne pas simplement créer un raccourci double-clic? Voici comment le faire.
Créez un raccourci en cliquant avec le bouton droit n'importe où dans l'Explorateur de fichiers ou sur votre bureau et choisissez Nouveau> Raccourci
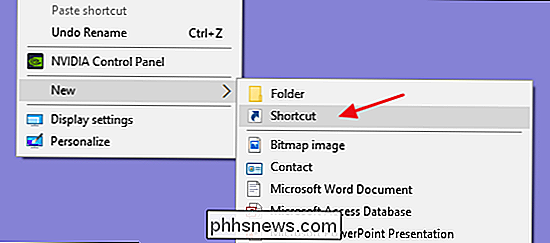
Dans la fenêtre Créer un raccourci, tapez votre commande en utilisant la syntaxe suivante:
" C: Windows System32 cmd.exe "/ k votre commande
La première partie (la partie entre guillemets) appelle simplement cmd.exe pour ouvrir l'invite de commandes. Le commutateur/ kindique à l'invite de commandes d'émettre la commande suivante, puis reste ouvert afin que vous puissiez afficher les résultats ou saisir les commandes de suivi. Vous pouvez également utiliser le commutateur/ cau lieu de/ k(utilisez un seul des commutateurs) si vous souhaitez que la fenêtre d'invite de commandes se ferme après l'exécution de la commande. Et bien sûr, la partieyourcommandest la commande que vous voulez exécuter
RELATED: Comment rechercher (et corriger) les fichiers système corrompus dans Windows
Par exemple, si vous étiez en train de créer une commande simple pour exécuter le vérificateur de fichiers système pour trouver et résoudre les problèmes avec vos fichiers système, vous devez taper ce qui suit:
Lorsque vous avez créé la commande que vous voulez utiliser, cliquez sur "Suivant".
Tapez un nom pour le raccourci, puis cliquez sur "Terminer".
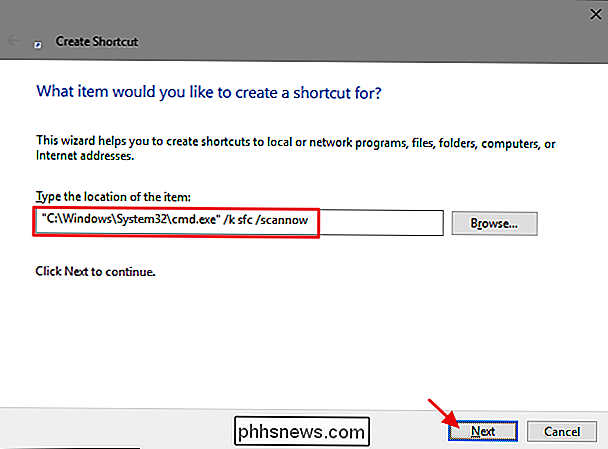
Maintenant, vous pouvez exécuter le raccourci et en tapant la commande manuellement à chaque fois.
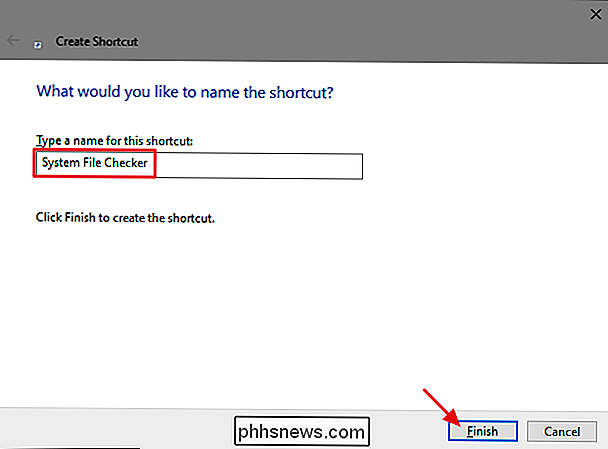
Une autre chose intelligente que vous pouvez faire est de diriger les résultats d'une commande vers un fichier texte (ou un autre programme). Par exemple, disons que nous voulions exécuter la commande
ipconfig / all, que les résultats soient enregistrés dans un fichier nommé ipconfig.txt sur votre bureau et que la fenêtre d'invite de commandes soit fermée après l'exécution de la commande. Nous pourrions utiliser ce qui suit pour que cela se produise: nom d'utilisateur
Desktop ipconfig.txt " Si vous utilisez une seule commande >

pour la commande de tuyauterie, Windows écrase le contenu du fichier nommé si le fichier existe déjà. Si ce n'est pas le cas, Windows créera le fichier. Vous pouvez également utiliser un double>>pour que Windows ajoute les nouvelles informations de la commande à un fichier existant au lieu d'écraser le fichier. Ceci est utile si vous voulez conserver un historique des résultats d'une commande.Une fois que vous avez configuré votre raccourci, il est facile d'exécuter une commande à tout moment. Et même si vous pouvez toujours utiliser un script pour quelque chose de plus compliqué, exécuter une commande à partir d'un raccourci est idéal pour les commandes uniques comme la recherche de fichiers corrompus, la recherche de votre adresse IP, l'arrêt de Windows sans installer de mises à jour, etc.

Utilisation de FC (Comparaison de fichiers) à partir de l'invite de commandes Windows
Il existe un outil de ligne de commande permettant de comparer les fichiers pour voir s'il existe des différences de contenu ou de code binaire que vous pouvez accéder si vous utilisez un PC. Comparaison de fichiers ou FC comme nous le ferons à partir de maintenant, est un programme simple qui permettra de comparer le contenu de fichiers texte ou binaires et est capable de comparer à la fois le texte ASCII et Unicode.

Meilleures façons d'améliorer les signaux Wi-Fi et d'améliorer les performances
Equipé d'un routeur sans fil de votre FAI, la plupart des réseaux WiFi sont généralement assez efficaces. Pour les configurations à domicile, un routeur de qualité sera généralement plus que suffisant pour exécuter un réseau décent. Après tout, même vos voisins proches peuvent normalement voir votre réseau sans fil. Bien sûr, il



