Comment éteindre le voyant de votre lecteur Sonos

Des LED blanches brillantes ont progressivement pénétré toutes sortes d'appareils électroniques. Si vous possédez un lecteur Sonos, vous savez déjà qu'ils sont également équipés d'une LED blanche brillante, ce qui peut être source de distraction dans les pièces faiblement éclairées.
CONNEXES: Comment atténuer l'éblouissement aveuglant de votre téléphone? Lumières LED des gadgets
Ne vous méprenez pas, les LED blanches sont cool et ajoutent une touche agréable même aux plus humbles des appareils, mais cela ne signifie pas que nous voulons qu'ils nous regardent dans une pièce sombre. Il y a plusieurs façons d'atténuer ces LED éblouissantes, mais heureusement, Sonos a une option intégrée pour les éteindre.

Alors que le voyant lumineux Sonos blanc n'est pas très lumineux, il est assez lumineux pour émettre une lueur qui peut déranger.
Tout d'abord, ouvrez l'application Sonos et cliquez sur Paramètres.
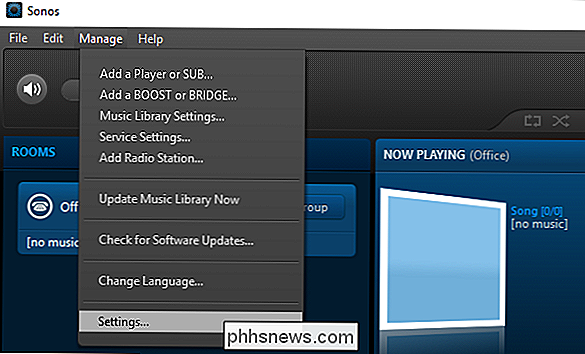
Avec les paramètres ouverts, tout ce que vous avez à faire est de décocher la case à côté de "White Status Light On" et c'est tout. plus de LED.
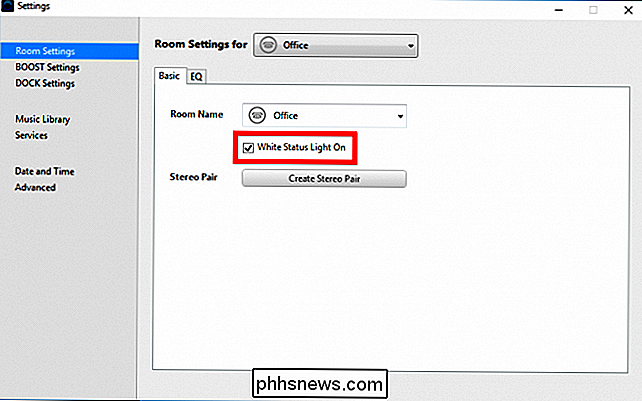
Pour cela sur l'application mobile, appuyez d'abord sur Paramètres, puis sur "Paramètres de la salle".
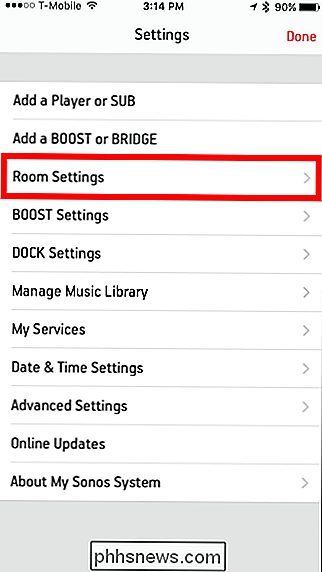
Ensuite, tapez sur la pièce dans laquelle vous voulez changer le voyant d'état blanc. Dans ce cas, nous n'avons qu'une seule pièce à vous inquiéter, mais vous pouvez en avoir plusieurs.
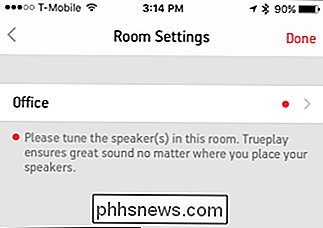
Enfin, appuyez sur le bouton à côté de "Voyant lumineux blanc" et vous avez terminé.
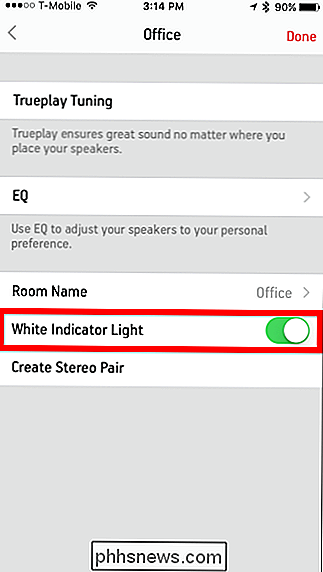
Ceci est bien plus façon élégante de désactiver cette lumière LED contre l'aide d'un morceau de ruban électrique ou d'une note Post-It! Pour rallumer la LED, il suffit d'inverser le processus.

Comment définir les limites de temps pour un compte normal dans Windows 10
Les contrôles parentaux de Windows 10 sont assez solides, mais pour les utiliser, vous devez configurer toute la famille avec les comptes Microsoft et vous avoir à créer des comptes enfants spécifiques pour vos enfants. Si vous préférez utiliser des comptes locaux réguliers, vous pouvez toujours définir des délais pour combien de temps tout utilisateur non administratif peut utiliser un ordinateur.

Comment hiérarchiser les notifications dans le Centre d'Action de Windows 10
Le Centre d'Action de Windows 10 vous a finalement apporté un emplacement central pour toutes vos notifications vers Windows. Avec la mise à jour anniversaire de Windows 10, vous pouvez maintenant définir des priorités pour les applications afin qu'elles soient regroupées dans le Centre de gestion comme vous le souhaitez.



