Comment hiérarchiser les notifications dans le Centre d'Action de Windows 10

Le Centre d'Action de Windows 10 vous a finalement apporté un emplacement central pour toutes vos notifications vers Windows. Avec la mise à jour anniversaire de Windows 10, vous pouvez maintenant définir des priorités pour les applications afin qu'elles soient regroupées dans le Centre de gestion comme vous le souhaitez.
Pour définir une priorité de notification, ouvrez l'application Paramètres en appuyant sur Démarrer et en cliquant sur le bouton Paramètres (ou simplement en appuyant sur Windows + I). Dans l'écran Paramètres Windows, cliquez sur "Système".
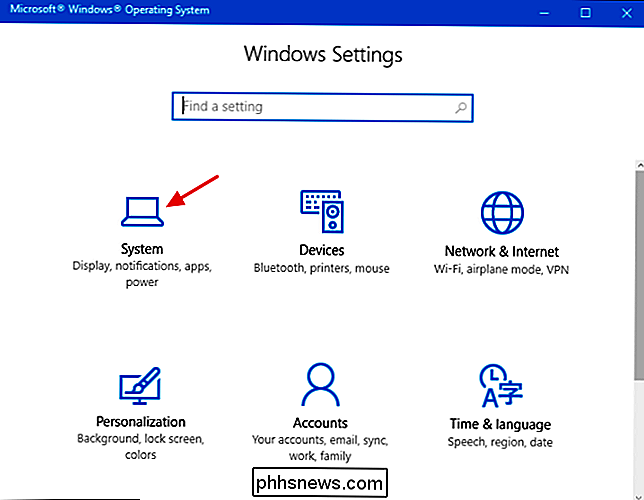
Dans le volet de navigation sur la gauche, cliquez sur "Notifications et actions".
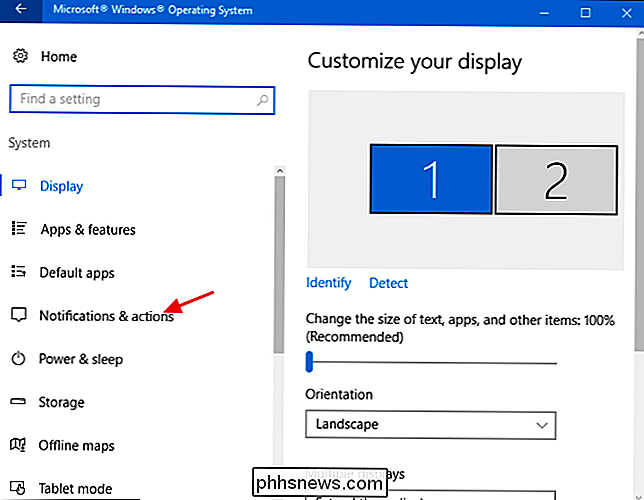
Sur la droite, faites défiler la liste vers le bas. Recherchez l'application pour laquelle vous souhaitez définir une priorité de notification et cliquez dessus.
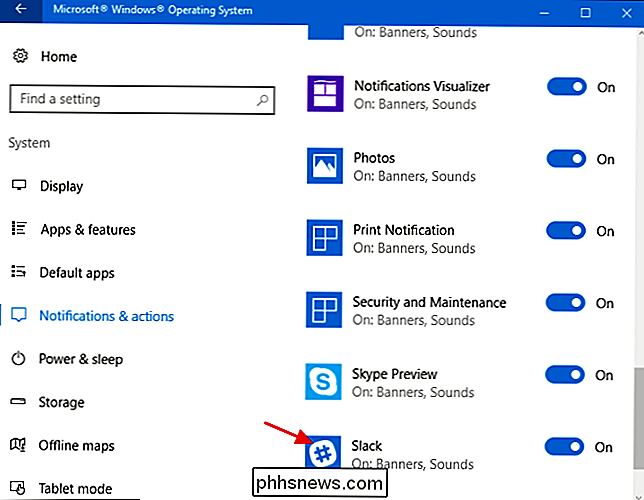
Dans l'écran des notifications de l'application, faites défiler vers le bas pour trouver la liste des priorités. Vous pouvez définir une application sur l'un des trois paramètres de priorité. Les applications définies sur "Normal" s'affichent au bas de la liste des notifications dans le Centre de maintenance. Les applications définies sur "Élevé" s'affichent au-dessus de toutes les applications définies sur "Normal". Vous ne pouvez définir qu'une application sur "Haut" pour que ses notifications s'affichent en haut du Centre de maintenance. Par défaut, toutes les applications démarrent en priorité basse, à l'exception de Cortana, qui est prioritaire.
Cliquez simplement sur l'option que vous souhaitez définir pour une nouvelle application.
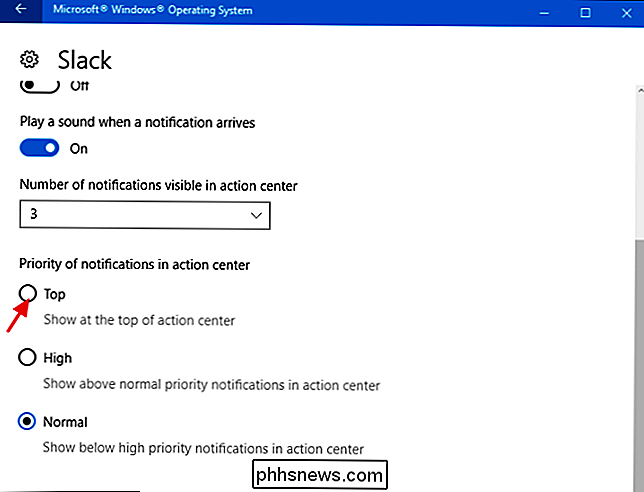
Si vous définissez une application En priorité, Windows vous demandera de confirmer que vous souhaitez remplacer l'application déjà configurée en première position.
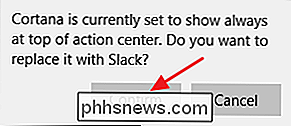
Une fois vos sélections effectuées, votre application prioritaire affichera toujours les notifications en haut de l'action. centre, suivi par les applications de haute priorité, puis les applications de faible priorité en bas. Maintenant, vous connaissez toujours les choses importantes en premier.
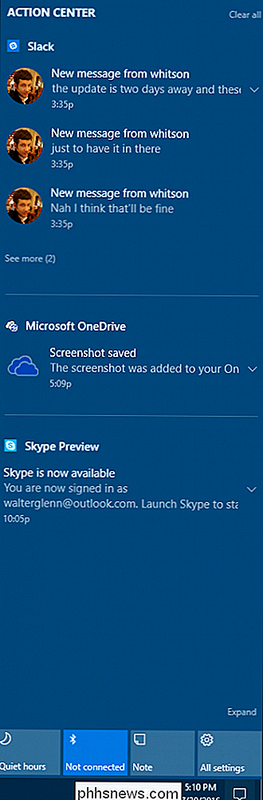

Comment graver la vidéo WMV de Windows Movie Maker sur DVD
Par défaut, Windows ME, Windows XP et Windows Vista incluaient Windows Movie Maker (WMM) pour la création et la modification de vidéos personnelles. Avec Windows 7, il est devenu une partie distincte de la suite Windows Live Essentials. La dernière version a été publiée en 2012 sous Windows Movie Maker 2012 pour Windows 7, 8 et 8.1.Selo

Vous ouvrez la boîte pour votre nouveau Galaxy S7, S6 ou Note 5 et commencez à paramétrer ce mauvais garçon . À peu près trois fois, vous réalisez quelque chose: cette chose fait du bruit chaque fois que vous la touchez . Si cela vous rend aussi fou que moi, nous avons de bonnes nouvelles: il est facile de désactiver non seulement les sons tactiles, mais aussi l'écran de verrouillage et les sons de chargement.



