Comment graver la vidéo WMV de Windows Movie Maker sur DVD
Par défaut, Windows ME, Windows XP et Windows Vista incluaient Windows Movie Maker (WMM) pour la création et la modification de vidéos personnelles. Avec Windows 7, il est devenu une partie distincte de la suite Windows Live Essentials. La dernière version a été publiée en 2012 sous Windows Movie Maker 2012 pour Windows 7, 8 et 8.1.
Selon votre version de Windows, vous pouvez ou ne pouvez pas graver un fichier WMV sur un DVD à partir de WMM. Windows Vista et Windows 7 comprenaient tous les deux un programme gratuit appelé Windows DVD Maker, qui a malheureusement été supprimé dans Windows 8. Avec Windows DVD Maker, vous pouvez graver un fichier WMV sur DVD directement à partir de Windows Movie Maker.
Si vous utilisez Windows 8 ou Windows XP, vous devrez utiliser un ensemble d'outils différent pour graver le fichier WMV en tant que DVD jouable. Dans cet article, je parlerai d'un programme appelé DVD Flick. C'est un outil de création de DVD gratuit qui vous permettra de prendre des vidéos de n'importe quel format et de les graver sur un DVD avec un minimum d'effort.
Graver WMV en utilisant Windows DVD Maker
La façon la plus simple de faire le travail est d'utiliser Windows DVD Maker si vous utilisez Windows Vista ou Windows 7. Il y a deux façons d'y parvenir. Si vous n'avez pas encore commencé à modifier vos vidéos, vous pouvez utiliser Windows Movie Maker pour créer et modifier le film.
Une fois que vous avez terminé toutes les modifications, vous cliquez simplement sur le bouton Enregistrer le film et vous verrez une option appelée Graver un DVD .

Vous ne verrez pas cette option sur Windows 8 ou Windows XP, car le logiciel Windows DVD Maker n'est pas installé. Si vous avez déjà un fichier WMV et que vous voulez juste le graver sur un DVD jouable, vous pouvez ouvrir Windows DVD Maker directement.
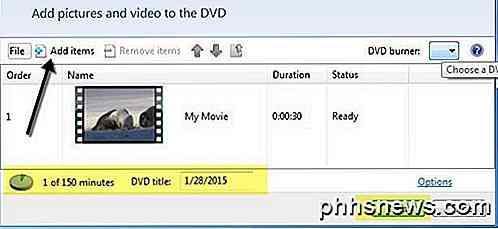
Vous verrez un écran de bienvenue où vous pouvez cliquer sur Choisir des photos et des vidéos, puis vous cliquez simplement sur Ajouter des éléments pour ajouter les fichiers vidéo à votre DVD. En bas, il vous indiquera le temps restant sur le DVD et vous pourrez également changer le titre du DVD. Vous pouvez également cliquer sur Options et modifier le format vidéo, les paramètres de lecture, le format et la vitesse du graveur.
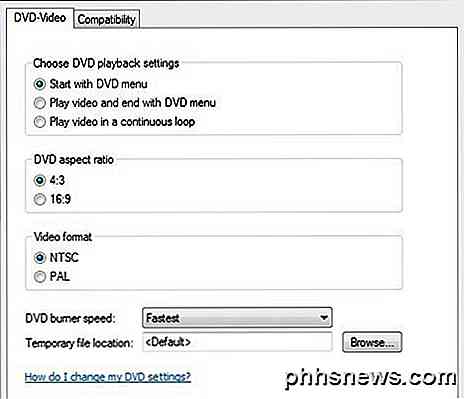
Cliquez sur Suivant et choisissez un style de menu pour votre DVD. Vous pouvez personnaliser le menu et modifier le texte du menu également. Vous pouvez également cliquer sur le bouton Aperçu pour voir à quoi ressemblera le menu avant de graver le DVD.
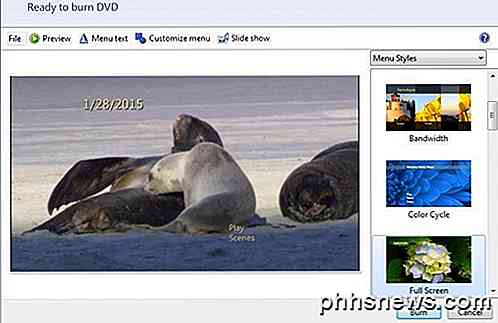
C'est à peu près ça. Maintenant, il suffit de cliquer sur Graver et vous êtes prêt à partir. Graver un fichier WMV est super facile lorsque vous utilisez WMM et Windows DVD Maker ensemble. Parlons maintenant de l'autre scénario.
Graver WMV en utilisant DVD Flick
DVD Flick est un petit utilitaire génial pour créer des DVD jouables pour n'importe quel type de fichier vidéo. C'est super facile à utiliser et ne contient aucun malware, spyware ou indésirable. Une fois que vous l'aurez téléchargé et installé, l'écran principal apparaîtra et vous demandera si vous souhaitez consulter le guide avant de commencer. C'est une bonne idée de simplement lire le guide une fois avant de commencer.
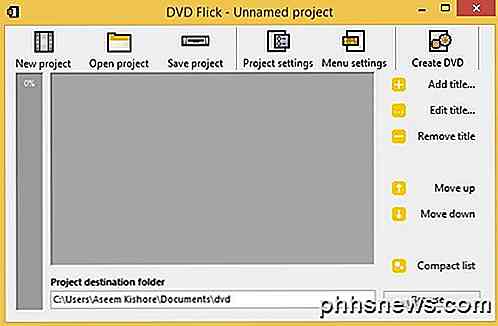
Par défaut, le programme démarre avec un nouveau projet sans nom qui est stocké dans votre dossier Documents. Pour commencer, vous devez cliquer sur Ajouter un titre . Le nommage est un peu déroutant, car la plupart des gens ont tendance à penser que les titres dans les vidéos sont des sections au tout début et à la fin d'un film, mais ici, il s'agit de n'importe quel fichier vidéo que vous souhaitez ajouter à votre projet.
Une fois que vous ajoutez des vidéos, elles apparaissent dans la zone principale et la petite barre de progression à l'extrême gauche vous indique l'espace restant sur le DVD. Une fois que vous avez ajouté toutes les vidéos, allez-y et cliquez sur Paramètres du projet .
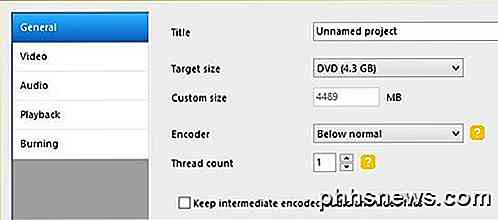
Sous l'onglet Général, vous voulez essentiellement donner un titre à votre projet et choisir la taille cible appropriée. Par défaut, il s'agit de la taille standard de 4, 3 Go à simple face. Vous pouvez laisser le reste seul.
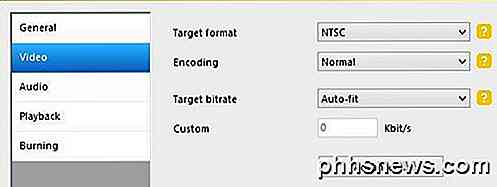
Dans l'onglet Vidéo, vous voulez choisir votre format cible (NTSC ou PAL) et le type d'encodage. Je laisserais tout le reste seul ici sauf pour l'option de formatage.
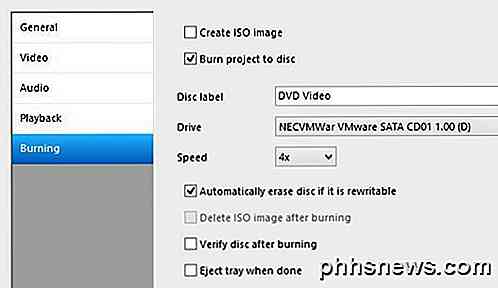
Enfin, dans l'onglet Gravure, vous devez cocher la case Graver le projet sur le disque, donner une étiquette à votre DVD et choisir le lecteur de DVD. Vous pouvez également vérifier et éjecter le disque après la gravure. Si vous ne cochez pas la case de gravure sur disque, le programme créera uniquement les dossiers AUDIO_TS et VIDEO_TS sur le disque dur et ne les gravera pas sur le disque.
Sur l'écran principal, allez-y et cliquez sur Créer un DVD pour lancer le processus de création de DVD. Vous obtiendrez une boîte de dialogue contextuelle avec la progression de l'encodage vidéo, de l'encodage audio, de l'ajout de sous-titres, etc.
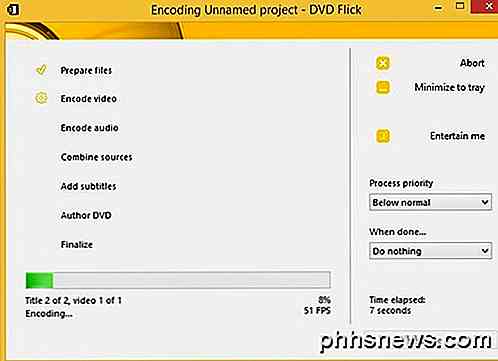
Une fois qu'il a terminé, il devrait commencer le processus de gravure automatiquement, alors assurez-vous d'avoir déjà un DVD dans le lecteur. Vous pouvez également naviguer vers le dossier du projet et vous devriez voir le dossier mentionné ci-dessus créé pour votre DVD.
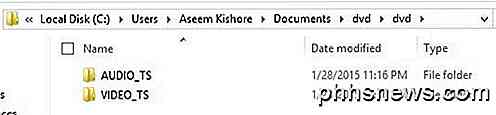
Vous pouvez également enregistrer le projet si vous souhaitez le graver à nouveau ou le modifier ultérieurement. Le programme a beaucoup d'autres fonctionnalités que je ne vais pas entrer dans les détails, mais je vais juste le mentionner. Le site a également un bon guide qui couvre tout. Lorsque vous ajoutez une vidéo, vous pouvez cliquer sur Modifier le titre pour ajouter de l'audio supplémentaire, créer des chapitres, ajouter des sous-titres, modifier l'image miniature, joindre des fichiers vidéo, etc.

Enfin, cliquez sur Paramètres du menu pour personnaliser le menu du DVD qui apparaîtra lorsque le DVD démarre pour la première fois.

Vous devriez maintenant avoir tous les outils dont vous avez besoin pour créer facilement un DVD à partir de vos fichiers vidéo WMV ou de n'importe quel fichier vidéo d'ailleurs. Si vous avez des questions, n'hésitez pas à commenter. Prendre plaisir!

Comment vérifier la version de Google Chrome sans la mettre automatiquement à jour?
Parfois, vous avez besoin de connaître la version particulière d'un programme que vous avez installé sans les tracas des mises à jour automatiques ou autres problèmes "Entrer dans le chemin. Y a-t-il un moyen facile de le faire? La session Questions / Réponses SuperUser d'aujourd'hui aide le lecteur à vérifier la version de Google Chrome sans les problèmes de mise à jour.

Comment imprimer au format PDF dans Windows: 4 Trucs et astuces
Contrairement à la plupart des autres systèmes d'exploitation, Windows n'inclut pas de support de première classe pour l'impression au format PDF. Cependant, l'impression PDF est encore assez simple - vous pouvez rapidement installer une imprimante PDF gratuite ou utiliser le support inclus dans divers programmes.



