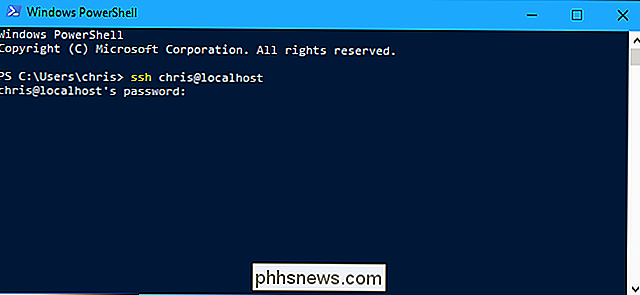Contrôlez la durée d'attente de Windows avant de supprimer des applications à l'arrêt

Lorsque vous arrêtez votre ordinateur, Windows ne s'arrête pas immédiatement. Au lieu de cela, il donne aux applications et aux services en cours le temps de se fermer en premier. Vous pouvez contrôler combien de temps Windows attend - et s'il ferme automatiquement les applications en cours d'exécution.
Vous ne devriez normalement pas besoin de modifier ces paramètres, mais cela peut être utile si vous souhaitez forcer votre ordinateur à fermer rapidement. Certaines applications peuvent également modifier ces paramètres lorsque vous les installez, et vous pouvez les réinitialiser aux valeurs par défaut si votre processus d'arrêt semble lent.
Modifier le délai d'attente pour les applications de bureau
Il existe trois paramètres de registre contrôlez ce que Windows fait avec les applications en cours lorsque vous éteignez votre ordinateur:
- WaitToKillAppTimeout : Lorsque vous éteignez votre PC, Windows laisse aux applications ouvertes 20 secondes pour nettoyer et sauvegarder leurs données avant de les fermer. Cette valeur contrôle combien de secondes Windows attend.
- HungAppTimeout : Windows considère les applications "suspendues" si elles ne répondent pas dans les 5 secondes et vous donne une option "forcer l'arrêt".
- AutoEndTasks : Windows affiche normalement un bouton "forcer l'arrêt" après expiration du nombre de secondes, vous demandant l'autorisation de fermer toutes les applications en cours d'exécution. Si vous activez cette option, Windows fermera automatiquement toutes les applications et se fermera sans votre entrée
Avertissement standard: L'Éditeur du Registre est un outil puissant et une mauvaise utilisation peut rendre votre système instable ou même inutilisable. C'est un hack très simple et tant que vous respectez les instructions, vous ne devriez pas avoir de problèmes. Cela dit, si vous n'avez jamais travaillé avec cela, pensez à lire comment utiliser l'Éditeur du Registre avant de commencer. Et certainement sauvegarder le Registre (et votre ordinateur!) Avant d'apporter des modifications.
Pour modifier ces paramètres, vous devez utiliser l'Éditeur du Registre. Pour l'ouvrir, appuyez sur Windows + R sur votre clavier, tapez "regedit" et appuyez sur Entrée

Accédez à la clé suivante dans le volet gauche de la fenêtre de l'éditeur de registre:
HKEY_CURRENT_USER Control Panel Desktop
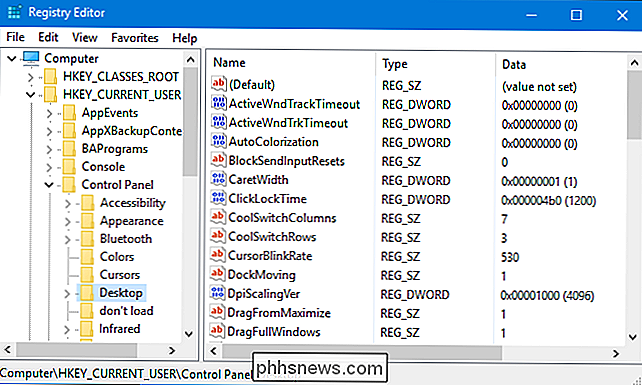
Vérifiez si vous avez les paramètres "WaitToKillAppTimeout", "HungAppTimeout" ou "AutoEndTasks" dans le volet de droite. Si vous ne les voyez pas, Windows utilise les paramètres par défaut.
Pour créer l'un de ces paramètres, cliquez avec le bouton droit sur la touche "Bureau" dans le volet de gauche et sélectionnez Nouveau> Valeur de chaîne. Nommez-le "WaitToKillAppTimeout", "HungAppTimeout" ou "AutoEndTasks" -dans le paramètre que vous souhaitez personnaliser. Répétez ce processus pour en ajouter un deuxième ou même les trois.
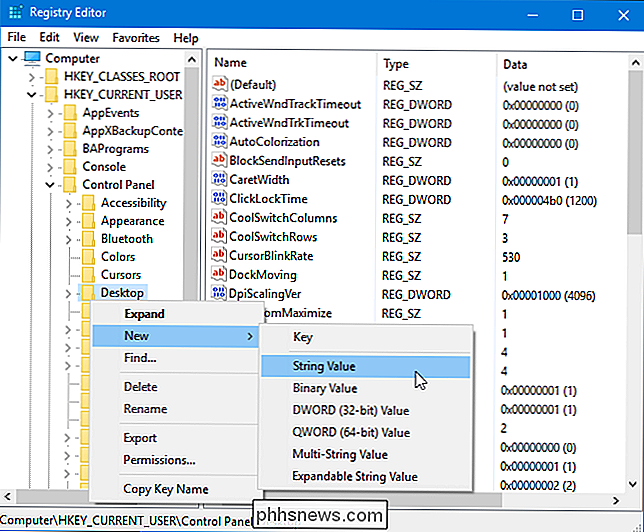
Pour configurer la valeurWaitToKillAppTimeout, créez la valeur de chaîne et double-cliquez dessus. Entrez une valeur en millisecondes. Par exemple, la valeur par défaut est "20000", soit 20000 millisecondes ou 20 secondes. Si vous voulez le régler à 5 secondes, vous devez entrer "5000".
Nous vous déconseillons de définir cette valeur trop basse, car les applications ont besoin de temps pour être nettoyées. En règle générale, ne le définissez pas en dessous de 2000 ou 2 secondes
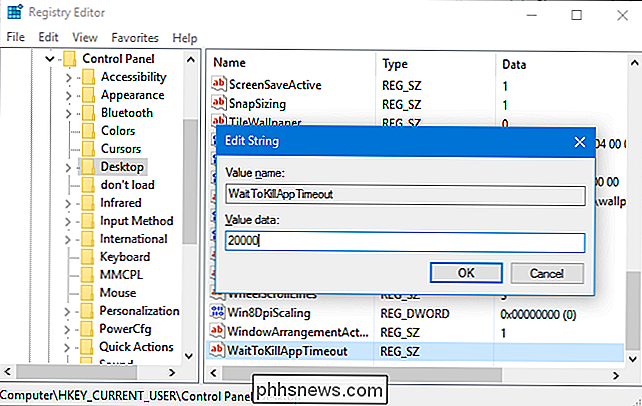
Pour configurer la valeurHungAppTimeout, créez la chaîne et double-cliquez dessus. Entrez une valeur en millisecondes. Par exemple, la valeur par défaut est "5000", soit 5000 millisecondes ou 5 secondes. Si vous voulez le régler à 3 secondes, vous devez entrer "3000".
Nous ne vous recommandons pas de définir cette valeur trop bas, sinon Windows pense que les applications ne répondent pas. En règle générale, ne le définissez pas en dessous de 1000 ou 1 seconde.
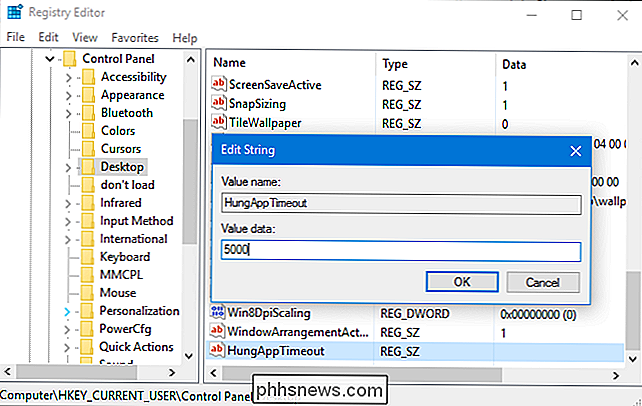
Pour configurer la valeurAutoEndTasks, créez la chaîne et double-cliquez dessus. Réglez-le sur "1" si vous voulez que Windows ferme automatiquement les programmes à l'arrêt. La valeur par défaut est "0", ce qui signifie que Windows ne ferme pas automatiquement les programmes à l'arrêt.
Veillez à sauvegarder votre travail dans tous les programmes en cours avant de le fermer si vous dites à Windows de fermer automatiquement les programmes ouverts. Vous pouvez perdre tout travail ouvert lorsque Windows force brutalement les programmes à se fermer à l'arrêt.
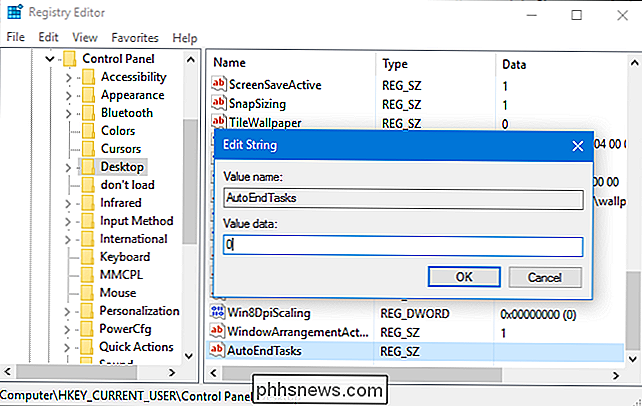
Pour annuler une modification, recherchez les valeursWaitToKillAppTimeout,HungAppTimeoutouAutoEndTasksdans le volet de droite. Cliquez-droit sur l'option et sélectionnez "Supprimer" pour le supprimer. Windows utilisera le paramètre par défaut à la place
Services d'arrière-plan
Windows ne propose qu'un seul paramètre de registre qui contrôle ce que Windows fait avec les services système en arrière-plan lorsque vous éteignez votre ordinateur:
- WaitToKillServiceTimeout : Windows attend normalement 5 secondes pour les services d'arrière-plan à nettoyer et fermer lorsque vous dites à votre ordinateur de se fermer. Certaines applications peuvent changer cette valeur lorsque vous les installez, ce qui donne à leurs services d'arrière-plan plus de temps pour nettoyer. Windows arrête de force les services d'arrière-plan après cette période. Cette valeur contrôle combien de secondes Windows attend avant de le faire. Windows s'arrête automatiquement si tous les services se terminent correctement avant l'expiration du délai
Pour modifier ce paramètre, vous devez utiliser l'Éditeur du Registre. Pour l'ouvrir, appuyez sur Windows + R sur votre clavier, tapez "regedit" et appuyez sur Entrée

Accédez à la clé suivante dans le volet gauche de la fenêtre de l'éditeur de registre:
HKEY_LOCAL_MACHINE SYSTEM CurrentControlSet Control
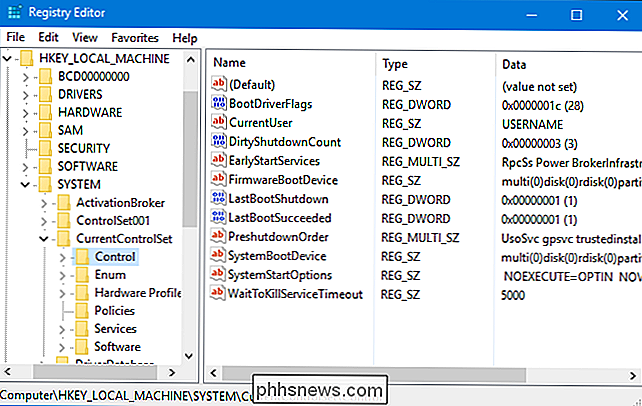
Recherchez la valeur WaitToKillServiceTimeout dans le volet de droite. Si vous ne le voyez pas, cliquez avec le bouton droit sur la touche "Contrôle" dans le volet de gauche, sélectionnez Nouveau> Valeur de chaîne et nommez-la "WaitToKillServiceTimeout".
Double-cliquez sur la valeurWaitToKillServiceTimeoutentrez un nombre de millisecondes. La valeur par défaut est 5000 millisecondes ou 5 secondes. Pour le régler à 20 secondes, vous devez entrer "20000".
Vous ne devez pas définir une valeur trop basse ou les services d'arrière-plan ne pourront pas s'arrêter correctement. En règle générale, ne définissez pas cette valeur en dessous de "2000", ou 2 secondes.
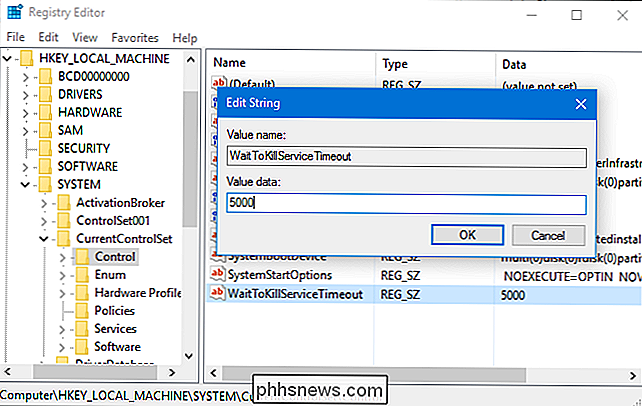
Pour annuler cette modification, revenez ici et double-cliquez sur l'optionWaitToKillServiceTimeout. Réglez-le sur "5000", le paramètre par défaut.

Les meilleures applications de gestion de photos pour Android
Si vous avez un téléphone Android, vous avez sans aucun doute installé une application de gestion de photos, très probablement appelée "Galerie". quelle? Ce n'est pas la fin de toutes les applications photo. En fait, il ya beaucoup d'autres sur le Play Store qui font un beaucoup meilleur travail de manipulation de vos photos.

Que faire en cas d'échec de votre disque dur
Comme tous les composants matériels, les disques durs peuvent tomber en panne. Les disques durs mécaniques en particulier ont des pièces mobiles qui peuvent (et finiront par) cesser de fonctionner. Même les lecteurs à semi-conducteurs, qui n'ont pas de pièces mobiles, peuvent échouer. RELATED: Quelle est la meilleure façon de sauvegarder mon ordinateur?