Comment éditer votre système PATH pour un accès facile à la ligne de commande dans Windows

Vous êtes-vous déjà demandé pourquoi vous pouvez simplement taperipconfigdans une invite de commande? Lorsque vous voulez utiliser un programme de ligne de commande que vous avez téléchargé, vous devez d'abord accéder à son répertoire? Voici comment résoudre ce problème en utilisant le PATH du système Windows.
Qu'est-ce que le PATH du système Windows?
Si vous avez téléchargé un programme pour l'ADB de commande, l'Android Debugging Bridge, vous ne pouvez pas taperadbdans l'invite de commande pour l'exécuter, comme vous pouvez le faire avec les commandes intégrées de Windows (par exempleipconfig). Au lieu de cela, vous devez indiquer à l'invite de commandes où trouver ce fichier, en tapant le chemin d'accès complet de l'exécutable EXE: C: Android platform-tools adb.exe
Cela fait beaucoup de dactylographie,
Le PATH du système Windows indique à votre PC où trouver des répertoires spécifiques contenant des fichiers exécutables.
ipconfig.exe, par exemple, se trouve dansC: Windows System32répertoire, qui fait partie du PATH du système par défaut. Lorsque vous tapezipconfigdans une invite de commandes, Windows n'a pas besoin de savoir où se trouve cet EXE: il vérifie tous les dossiers de son PATH jusqu'à ce qu'il trouve le bon.Si vous le souhaitez la même commodité avec un programme que vous avez téléchargé (comme ADB), vous devez ajouter son dossier au système PATH de Windows. Ainsi, lorsque vous avez besoin d'exécuter adb, vous pouvez simplement exécuter:
adb
Aucune saisie supplémentaire nécessaire
Comment ajouter un dossier à votre PATH
ASSOCIÉ:
Comment installer et Utilisez ADB, l'utilitaire Android Debug Bridge Les premières étapes du processus sont les mêmes pour Windows 7, 8 et 10. Commencez par appuyer sur la touche Windows pour ouvrir le menu Démarrer ou l'écran de démarrage, puis recherchez " Vous pouvez également parcourir le Panneau de configuration pour Système et Sécurité> Système et cliquer sur l'hyperlien Paramètres avancés du système dans le volet de gauche.
Une fois la fenêtre Propriétés du système ouverte, cliquez sur le bouton "Variables d'environnement" .
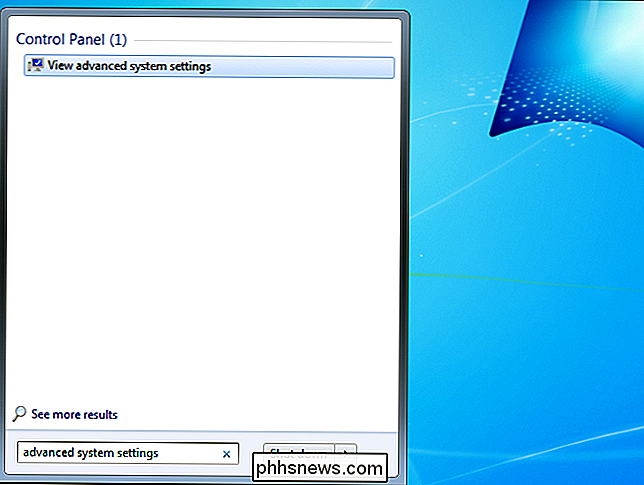
Dans la boîte "Variables système", recherchez une variable appelée
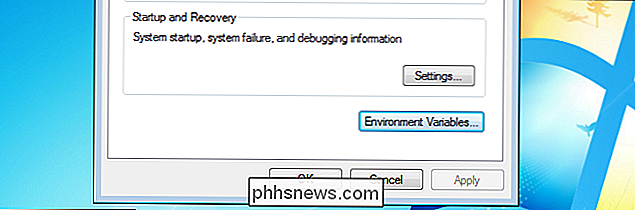
Chemin. Sélectionnez-la et cliquez sur le bouton "Modifier" C'est ici que les choses sont différentes entre les versions de Windows -il en est de même pour 7 et 8, mais légèrement différent (et plus facile) dans Windows 10.
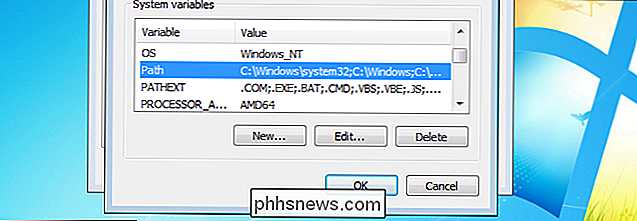
Sous Windows 7 et 8
Dans 7 et 8, la variable value e pour Path n'est rien d'autre qu'une longue chaîne de texte avec différents emplacements autour du système. Nous avons placé les exécutables ADB dans
C: Android platform-toolssur notre machine, donc c'est l'emplacement que nous allons ajouter.Afin d'ajouter une entrée à votre chemin dans Windows 7 et 8, vous devez précéder le dossier avec un point-virgule, comme ceci:
; C: Android platform-tools
Ajouter cette ligne exacte à l'extrémité
de la valeur de la variable (assurez-vous de ne supprimer aucun texte existant dans la valeur!) sans espace. Cliquez sur OK, et vous avez terminé. Simple. Sous Windows 10
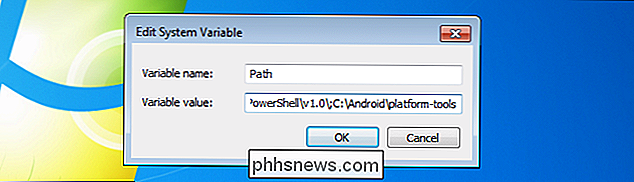
Dans Windows 10, ce processus est à la fois plus facile et moins déroutant. Une fois que vous avez cliqué sur le bouton d'édition, une nouvelle boîte de dialogue apparaît avec chaque emplacement dans le chemin sur une ligne distincte. C'est une amélioration considérable par rapport à la façon dont les versions précédentes de Windows géraient les emplacements de chemin, et facilite l'ajout d'un nouveau.
Cliquez d'abord sur le bouton 'nouveau', qui ajoutera une ligne à la fin de la liste. Ajoutez votre emplacement -
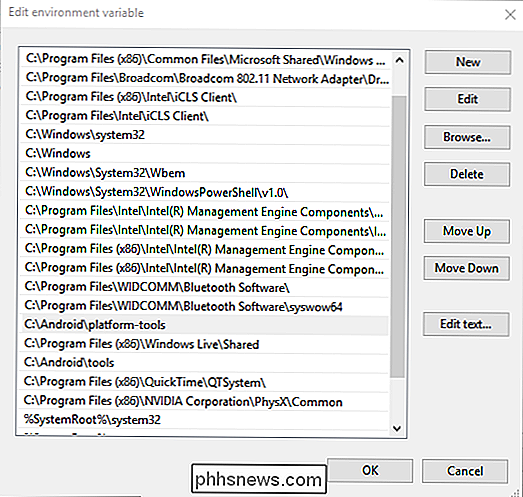
C: Android platform-toolsdans notre exemple - et appuyez sur Entrée. Il n'est pas nécessaire d'ajouter un point-virgule comme dans Windows 7 et 8. Cliquez sur le bouton "OK" et vous avez terminé.L'Android Debugging Bridge devrait maintenant être accessible depuis n'importe quelle invite de commande, pas besoin de spécifier son répertoire.
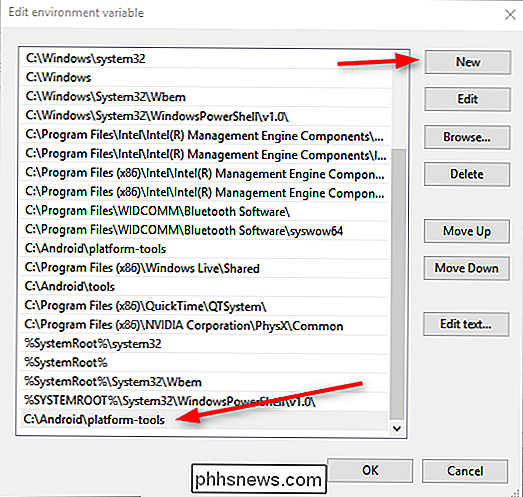

Comment utiliser la fonction d'équation d'encre dans Office 2016 pour écrire des équations
L'une des nouvelles fonctionnalités d'Office 2016 est «Ink Equation». Cette fonctionnalité vous permet d'insérer des équations dans Word, Excel et PowerPoint en les écrivant à la main. Ink Equation est conçu pour être utilisé avec un stylet sur une tablette PC. Cependant, vous pouvez utiliser l'équation d'encre avec d'autres périphériques d'entrée, y compris une souris, et nous allons vous montrer comment utiliser l'équation d'encre avec une souris.

Arrêtez de nettoyer votre ordinateur infecté! Juste Nuke it et réinstaller Windows
Certaines personnes passent des heures - peut-être même des jours - à essayer de nettoyer un système Windows infecté et à s'assurer qu'il est propre et sûr par la suite. Ce n'est généralement pas une bonne idée de le faire - il suffit de réinstaller Windows et de recommencer. Cela peut sembler une tâche ardue, surtout si vous n'avez pas de bonnes sauvegardes de vos fichiers importants.



