Comment réduire les fichiers de votre PC avec CompactGUI et économiser de l'espace sur votre lecteur

Développeurs de jeux sur PC, vous devenez un peu négligents. Les installations de jeu ont gonflé dans les mastodontes d'entraînement-remplissage. Peut-être que 10 gigaoctets pour Far Cry 3 ne sonnent pas trop ... jusqu'à ce que vous ajoutiez 67 gigaoctets pour le nouveau DOOM , et 80 gigaoctets pour Shadow of War . Très bientôt, même les lecteurs les plus volumineux commencent à se sentir un peu plus confortables
CONNEXES: Comment économiser de l'espace sur un PC de stockage-Starved avec "CompactOS" de Windows 10
Si vous en avez marre l'espace rétrécit aux éclats, il y a un petit outil appelé CompactGUI qui peut aider. Il donne une interface facile à utiliser à la fonction CompactOS, un outil de compression très efficace que Microsoft a introduit dans Windows 10 (il va donc sans dire que CompactGUI ne fonctionnera que sur les systèmes Windows 10). Normalement, CompactOS ne compresse que certains fichiers, mais avec CompactGUI, vous pouvez le diriger vers n'importe quel dossier et compresser les fichiers qu'il contient. C'est comme le rayon de rétrécissement de Honey I Shrunk the Kids ... mais parfait pour vos jeux vidéo spatiaux. Voici comment l'utiliser. <1
Étape 1: Sauvegarder vos fichiers de jeu
Avant de lancer ce processus, il est recommandé de copier les fichiers de base du jeu que vous avez l'intention de compresser en une sauvegarde. Les fonctions CompactOS fonctionnent très bien sur la plupart des programmes, mais il y a une petite chance que votre jeu prenne un coup de performance en raison de la fonction de décompression, ou tout simplement arrêtez de fonctionner.
CONNEXION: Sauvegarde manuelle de votre jeu Steam Fichiers
Si vous n'avez pas assez d'espace pour une sauvegarde complète, assurez-vous simplement que vos fichiers de sauvegarde ne se trouvent pas dans le même dossier que les fichiers d'installation (ils ne le sont généralement pas). Vous pouvez supprimer un jeu défectueux de votre lecteur de stockage et le télécharger de nouveau si la compression ne fonctionne pas
Deuxième étape: Télécharger CompactGUI
Un téléchargement facile à utiliser pour CompactGUI est disponible sur GitHub. Cliquez sur le lien "CompactGUI.exe" pour télécharger le fichier exécutable. C'est un programme autonome; vous n'avez même pas besoin d'installer quoi que ce soit. Double-cliquez simplement sur le fichier EXE pour démarrer le programme
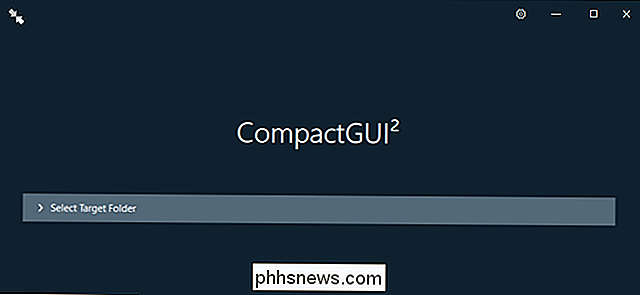
Troisième étape: Exécutez l'outil de compression
Dans la fenêtre du programme minimaliste, cliquez sur "Sélectionner le dossier cible". Naviguez maintenant vers le dossier d'installation du jeu que vous voulez compresse. Par exemple, presque tous les jeux téléchargés par Steam sont placés dans un dossier par défaut,C: / Program Files (x86) / Steam / steamapps / common. Dans le cadre de cette démonstration, je vais compresser le dossier d'installation massive pour DOOM 2016, qui est de 67 Go sur mon PC. Cliquez sur le dossier d'installation du jeu, puis sur "Select Folder".
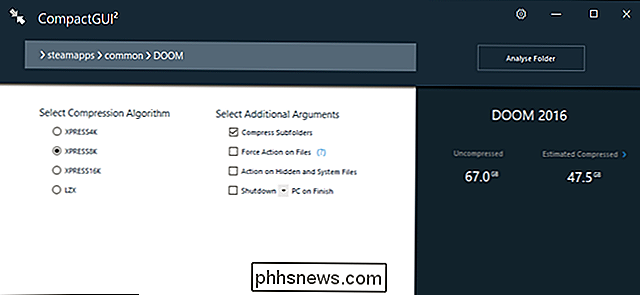
Le programme vous donnera quelques options à ce stade. Les quatre algorithmes de compression sont les suivants:
- XPRESS 4K : compression rapide avec moins d'espace
- XPRESS 8K : compression moyenne vitesse avec plus d'espace économisé
- XPRESS 16K : Compression à vitesse lente avec encore plus d'espace économisé
- LZX : compression la plus lente avec un gain d'espace maximum
C'est un peu un jeu d'équilibrage; plus vous utilisez de compression sur les fichiers de jeu, plus votre processeur sera taxé en les décompressant sélectivement au fur et à mesure de leur accès (lisez: pendant que vous jouez). En général, utilisez une méthode de compression plus légère pour les jeux plus récents et plus complexes, et un algorithme plus agressif pour les anciens jeux que votre ordinateur peut exécuter facilement, et ainsi épargner les cycles du processeur.
Les autres options sont assez explicites. Vous devez activer "Compresser les sous-dossiers", car certains jeux conservent tous leurs fichiers pertinents dans les sous-dossiers de toute façon. Vous pourriez également vouloir "Action sur les fichiers cachés et système" - il n'y a pas de fichiers critiques de Windows dans vos dossiers de jeu, après tout. "Forcer l'action sur les fichiers" peut être nécessaire si le programme se bloque ou tombe en panne. Il y a aussi une option "Shutdown on Finish", mais ce n'est pratique que si vous appliquez le programme de compression à un répertoire massif et que vous quitterez votre PC pendant des heures directement.
Cliquez sur le bouton "Compress Folder", et vous verrez la barre de progression commence. Selon la taille du dossier et la puissance de votre ordinateur, le temps de compression peut être de quelques minutes à une heure environ.
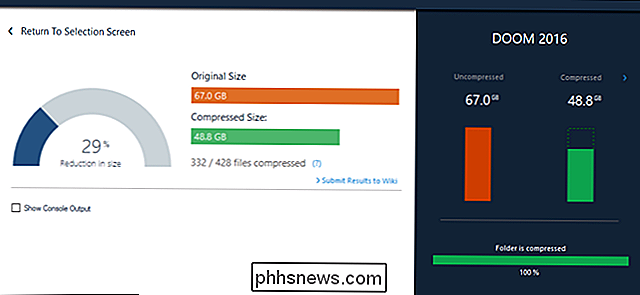
Une fois que vous avez terminé, faites un clic droit sur le dossier d'installation dans Windows et cliquez sur "Propriétés" pour voir la nouvelle taille. En utilisant le paramètre de compression le plus agressif pour DOOM , j'ai économisé 18,2 Go d'espace disque - assez pour mon dossier Overwatch .
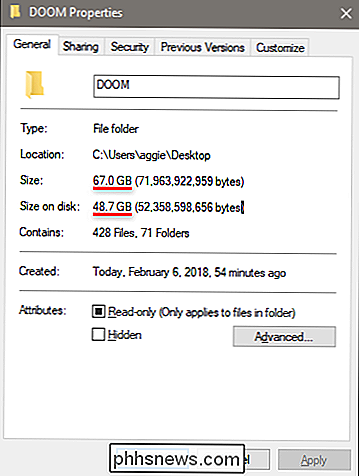
Certains jeux compresseront mieux, d'autres pire , mais les utilisateurs sur divers forums ont signalé des économies d'espace allant jusqu'à 75% en utilisant cette méthode. Cela vaut la peine d'essayer si vous êtes désespéré pour plus d'espace de stockage sans payer pour un nouveau disque.
Étape 4: Testez votre jeu
Maintenant, ouvrez votre jeu de la manière habituelle et jouez-y. Techniquement, il devrait être plus lent, car votre CPU a besoin de décompresser les fichiers au fur et à mesure de leur accès. Mais le système CompactOS est étonnamment efficace, et puisque la plupart des jeux modernes utilisent le GPU pour faire le gros du travail (et donc plus limité par le GPU que par le CPU), vous ne remarquerez probablement pas la différence.
Mais il s'agit d'un processus général appliqué à des programmes spécifiques. Quelques jeux ne fonctionneront tout simplement pas après avoir été compressés, et quelques-uns de plus prendront des hits de performance qui ne sont pas acceptables pour les joueurs, en particulier pour les jeux de tir rapides et les jeux de combat. Si vous remarquez des ralentissements ou des erreurs que vous ne pouvez pas gérer, supprimez les fichiers compressés et restaurez votre sauvegarde, ou re-téléchargez simplement le jeu.
Gardez également à l'esprit que tous les nouveaux fichiers de jeu téléchargés par les mises à jour ne sera pas automatiquement compressé. Si vous recevez une mise à jour majeure, vous devrez peut-être répéter ce processus.
Crédit d'image: Bethesda, Disney-Buena Vista / Blu-ray.com

Comment changer votre adresse IP à partir de la ligne de commande sous Linux
Il est facile de changer votre adresse IP en utilisant une interface graphique, mais saviez-vous que Linux vous permet également de modifier l'adresse IP de votre carte réseau? adresse en utilisant une simple commande de la ligne de commande? Cette astuce devrait fonctionner sur toutes les distributions Linux Debian, y compris Ubuntu.

Comment utiliser le clavier à une main sur votre iPhone
Avec iOS 11, Apple a ajouté une option de clavier à une main à l'iPhone. Cela devrait le rendre plus facile à taper tout en tenant un iPhone plus grand dans une seule main. Des claviers droitiers et gauchers sont disponibles. Notez que ce clavier à une main n'existe que sur les iPhones de 4,7 et 5,5 pouces (comme l'iPhone 8 et 8 Plus) - il n'existe pas sur les petits iPhones.



