Comment utiliser la barre de menu de votre Mac sans toucher votre souris

Si vous êtes comme moi, essayez d'éviter d'utiliser votre souris autant que possible. Rien contre la souris, c'est juste que bouger les doigts des touches a tendance à ralentir les choses. Sur macOS, la barre de menu se comporte comme un ralentisseur, vous obligeant à ramasser la souris et à parcourir un menu si vous ne connaissez pas un raccourci clavier particulier.
CONNEXION: Masquer ou afficher automatiquement la barre de menus dans OS X El Capitan
Il s'avère que des raccourcis clavier déclenchent à la fois le menu de l'application et la barre de menus. icônes Ceci est particulièrement utile si vous avez configuré votre Mac pour masquer automatiquement la barre de menu, mais il est bon de savoir de toute façon. Plongez-y.
Lancement du menu de l'application avec un raccourci clavier
Fn + Ctrl + F2 active la partie du menu de l'application. Vous saurez que cela fonctionne lorsque vous voyez le logo Apple surligné en bleu, comme ceci:

De là, vous pouvez utiliser les touches fléchées pour naviguer dans le menu
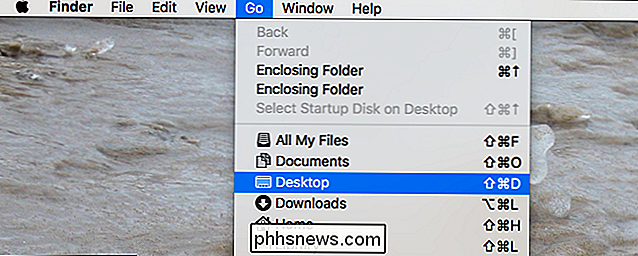
RELATED: Qu'est-ce que les symboles du clavier Mac réellement Mean?
Ceci est utile si vous ne savez pas exactement ce que vous cherchez: parcourez jusqu'à ce que vous le trouviez. Dans presque tous les cas, il est plus rapide d'utiliser le raccourci clavier spécifique pour une commande donnée, alors essayez d'en apprendre plus. Cela ne devrait pas être difficile: les raccourcis clavier sont là dans le menu si vous savez comment interpréter ces étranges symboles Mac.
Comment déclencher la recherche "Aide" avec un raccourci clavier
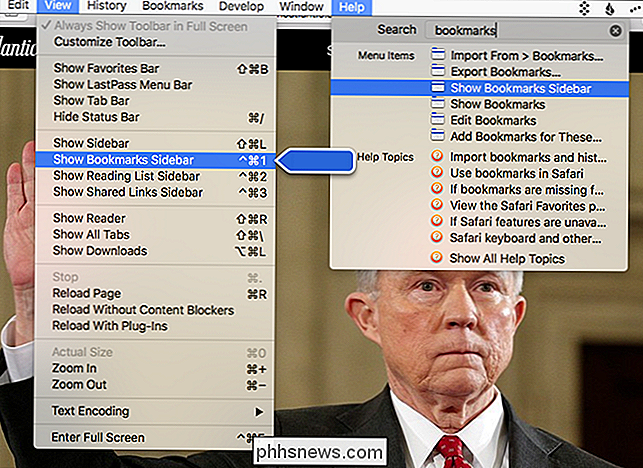
La section "Aide" est la chose la plus utile dans la barre de menu, vous permettant de rechercher rapidement n'importe quel élément de menu et de l'exécuter instantanément, tout en voyant où c'est pour référence future.
Et il y a un raccourci clavier pour cette fonction spécifique! Appuyez sur Commande + Maj + / et il va s'ouvrir. Tapez tout ce que vous cherchez, et appuyez sur "Entrée" lorsque vous l'avez trouvé. Dans Safari, cela va même rechercher vos signets et votre historique!
Comment lancer vos icônes de barre de menu avec un raccourci clavier
La barre de menu ne tient pas seulement le menu d'application: elle contient également un certain nombre d'icônes vos applications et paramètres. Vous pourriez penser que la seule façon d'utiliser ces icônes est avec votre souris, mais vous avez tort: vous pouvez déclencher vos icônes de la barre de menu en appuyant sur Fn + Ctrl + F8 sur votre clavier. L'icône de la barre de menu la plus à gauche sera mise en évidence

Utilisez la flèche vers le bas pour naviguer dans ce menu ou utilisez les flèches droite et gauche pour passer d'une icône à l'autre.
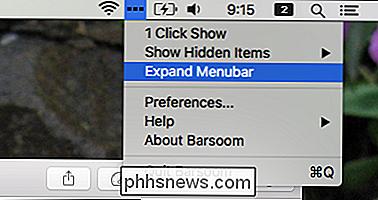
Attention: ce raccourci clavier ne peut déclencher que des icônes menus. Certaines applications, y compris Dropbox, ouvrent une fenêtre miniature au lieu d'un menu. Vous ne pouvez pas interagir avec des applications comme celles-ci en utilisant ce raccourci clavier.
Comment changer ces raccourcis clavier
Les raccourcis clavier ici sont un peu compliqués, impliquant la touche Fn rarement utilisée. Si vous souhaitez définir vos propres raccourcis clavier pour cela, vous pouvez! Accédez simplement aux Préférences Système> Clavier> Raccourcis.
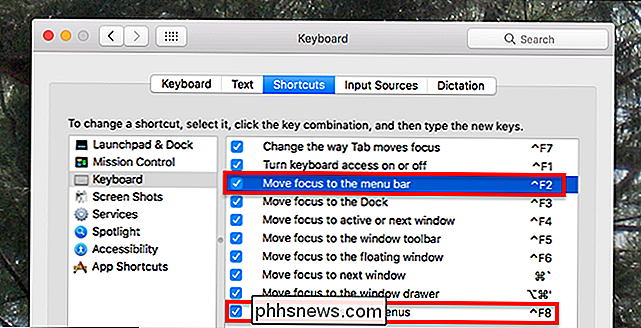
Changer "Déplacer le focus dans la barre de menu" changera le raccourci pour lancer le menu de votre application; "Déplacer le focus vers les menus d'état" changera le raccourci pour lancer les icônes de votre barre de menu
Nous n'avons pas trouvé le moyen de changer le raccourci qui lance le menu Aide, mais des programmes tiers comme Karabiner peuvent vous aider. vouloir utiliser une autre clé pour le travail.

Comment désactiver les publicités personnalisées d'Amazon sur le Web
Amazon effectue le suivi de votre historique de navigation, qu'il utilise ensuite pour vous annoncer des produits sur le Web. Que vous soyez fatigué de voir des publicités pour des choses que vous venez d'acheter, ou que vous ne souhaitiez pas qu'Amazon se faufile sur vous, il existe un moyen de transformer des publicités personnalisées.

Comment réinitialiser ou rétablir les paramètres d'usine Votre Google Chromecast
Google a changé la scène de l'appareil à la télévision avec Chromecast, mais comme pour toute technologie, cela peut poser problème. À un moment donné, vous devrez peut-être redémarrer ou réinitialiser les paramètres d'usine de votre Chromecast. Bien que ces options soient légèrement cachées pour éviter une réinitialisation accidentelle, il s'agit d'un processus simple et direct.



