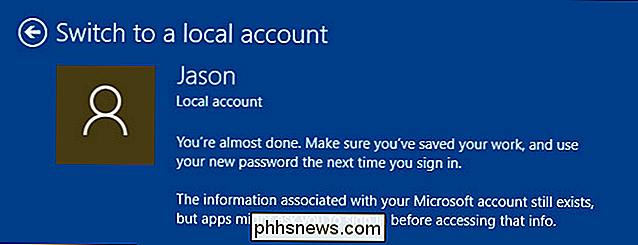Comment réduire une machine virtuelle VirtualBox et libérer de l'espace disque

Par défaut, VirtualBox crée des disques dynamiques qui augmentent avec le temps lorsque vous ajoutez des données. Toutefois, si vous supprimez ultérieurement des données de la machine virtuelle, vous remarquerez que le disque ne rétrécit pas automatiquement. Mais vous pouvez réduire manuellement un disque dynamique en utilisant une commande cachée
CONNEXION: Débutant Geek: Comment créer et utiliser des machines virtuelles
Rappelez-vous que cela ne fera que rétrécir le disque s'il a grandi et vous ' Depuis, les données ont été supprimées. Donc, si vous venez de créer un disque dynamique, cela ne le rétrécira pas. Mais, si vous avez créé un disque dynamique, y avez téléchargé 10 Go de données, puis supprimé 10 Go de données, vous devriez pouvoir réduire le disque d'environ 10 Go. <1
Première étape: vous assurer Utilisation d'un disque dynamique
Ce processus ne fonctionne que pour les disques dynamiques, qui peuvent augmenter et diminuer en taille. Les disques dynamiques peuvent atteindre une certaine taille maximale (50 Go, par exemple), mais ils ne peuvent atteindre cette taille maximale que lorsqu'ils contiennent autant de données.
CONNEXION: Comment convertir des disques fixes et dynamiques dans VirtualBox
Si vous avez un disque de taille fixe que vous voulez réduire, vous pouvez d'abord le convertir en un disque de taille fixe. disque dynamique, puis suivez les instructions ci-dessous. Par exemple, si vous avez un disque fixe de 50 Go avec seulement 20 Go de données et que vous le convertissez en disque dynamique, vous devriez pouvoir le réduire pour ne prendre que 20 Go d'espace.
Pour vérifier si un disque est dynamique ou de taille fixe dans VirtualBox, cliquez avec le bouton droit sur la machine virtuelle qui utilise le disque et sélectionnez "Paramètres". Cliquez sur l'onglet "Stockage" et sélectionnez le disque. Vous verrez quel type de disque il est affiché à côté de "Détails". Par exemple, dans la capture d'écran ci-dessous, "Stockage alloué dynamiquement" indique qu'il s'agit d'un disque dynamique.
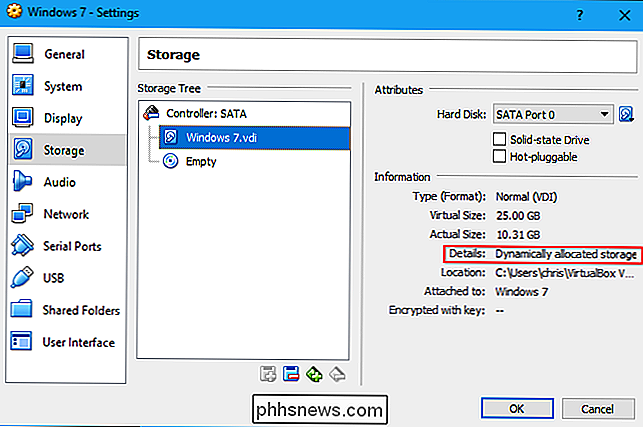
Deuxième étape: écrire des zéros sur le disque dans la machine virtuelle
Veillez à supprimer les données dont vous n'avez plus besoin le disque à l'intérieur de la machine virtuelle pour libérer de l'espace avant de continuer. Supprimez les fichiers dont vous n'avez pas besoin, désinstallez les programmes que vous n'utilisez plus et videz votre corbeille. Ensuite, vous devrez remplacer cet espace vide par des zéros
Pour les systèmes d'exploitation invités Windows
Si vous avez installé Windows à l'intérieur de la machine virtuelle, vous devez maintenant démarrer la machine virtuelle et défragmenter ses disques. Dans la machine virtuelle, recherchez "Défragmenter" dans le menu Démarrer et lancez l'outil "Défragmenteur de disque" ou "Défragmenter et optimiser les disques". Sélectionnez le disque que vous voulez compacter et cliquez sur "Défragmenter le disque".
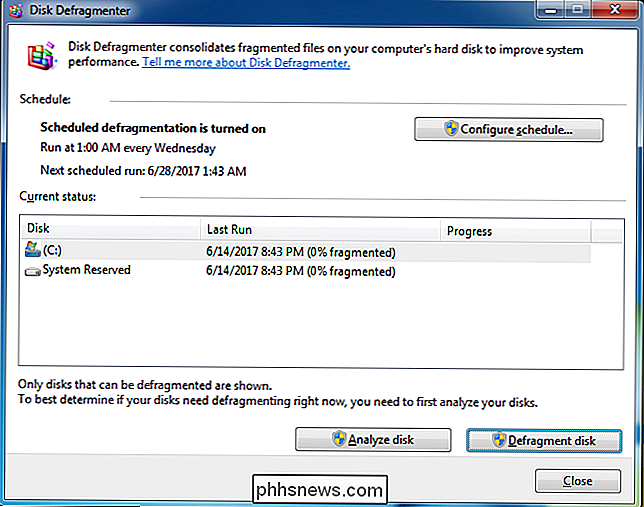
Une fois le processus de défragmentation terminé, vous devrez écrire des zéros dans l'espace vide de la machine virtuelle. Lorsque vous supprimez des fichiers, les données supprimées sont toujours stockées sur le disque afin que VirtualBox ne puisse pas réduire automatiquement le lecteur. Mais, lorsque vous écrivez des zéros sur les fichiers supprimés, VirtualBox verra une grande quantité de zéros (espace vide, en d'autres termes) et sera capable de compacter le disque.
Pour cela, téléchargez l'utilitaire SDelete de Microsoft. Extrayez le fichiersdelete.exedans un dossier sur votre ordinateur.

Ouvrez une fenêtre d'invite de commandes. Pour ce faire, ouvrez le menu Démarrer, recherchez "Invite de commandes" et lancez le raccourci
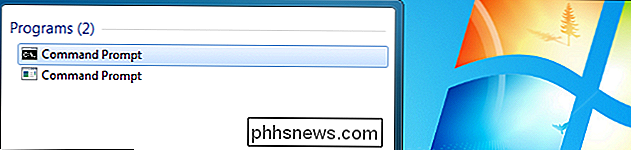
Allez dans le répertoire contenant le fichiersdelete.exeen tapantcd, appuyez sur Espace, entrez le chemin d'accès au répertoire et appuyez sur Entrée. Assurez-vous de placer le chemin entre guillemets s'il contient un caractère espace. Cela devrait ressembler à ceci:
cd "C: chemin vers dossier"
Par exemple, si vous avez extrait le fichiersdelete.exedans le dossier de téléchargement de votre compte utilisateur et votre nom d'utilisateur Windows est Bob, vous devez exécuter la commande suivante:
cd "C: Users bob Downloads"
Pour remplir rapidement le chemin du répertoire, tapez simplementcddans la fenêtre Invite de commandes , appuyez sur Espace, puis faites glisser et déposez l'icône du dossier dans la barre d'adresse du gestionnaire de fichiers
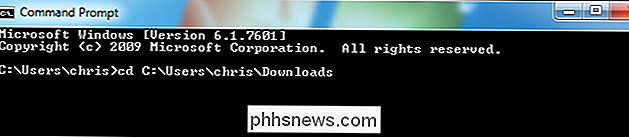
Exécutez la commande suivante:
sdelete.exe c: -z
Cela écrira des zéros à tout l'espace disque libre sur le lecteur C :. Si vous souhaitez réduire un lecteur secondaire situé à une lettre de lecteur différente dans la machine virtuelle, tapez sa lettre de lecteur au lieu de c :. C'est pour cela que l'outil a été conçu. Comme l'indique la page SDelete sur le site Web de Microsoft, l'option -z est "bonne pour l'optimisation du disque virtuel".
Il vous sera demandé d'accepter le contrat de licence de l'outil avant de continuer. Cliquez simplement sur "Accepter"
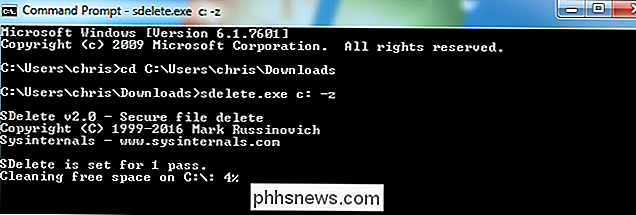
Attendez la fin du processus. Quand c'est fait, arrêtez votre machine virtuelle en utilisant l'option "Arrêter" dans son menu Démarrer. Vous êtes maintenant prêt à le compacter
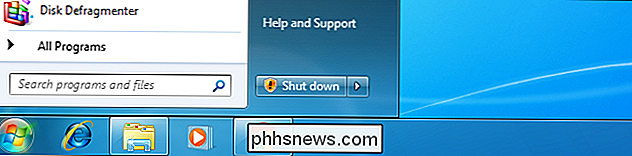
Pour les systèmes d'exploitation invités Linux
Si vous avez Linux installé sur la machine virtuelle - un système d'exploitation invité Linux au lieu d'un système d'exploitation invité Windows, en d'autres termes - vous pouvez ignorer le processus de défragmentation et utiliser des commandes intégrées pour mettre à zéro l'espace libre sur le lecteur. Nous utiliserons Ubuntu comme exemple ici, mais le processus sera similaire sur d'autres distributions Linux.
Pour ce faire, vous devez d'abord installer l'utilitairezerofreedans la machine virtuelle. Il devrait être disponible dans les dépôts de logiciels de votre distribution Linux. Par exemple, vous pouvez l'installer sur Ubuntu en lançant la commande suivante sur le terminal de votre machine virtuelle:
sudo apt install zerofree

Vous ne pouvez pas réellement utiliserzerofreesur votre partition / vous êtes démarré dans l'environnement Linux standard. Au lieu de cela, vous voudrez démarrer dans un mode de récupération spécial où votre partition racine normale n'est pas montée. Sur Ubuntu, redémarrez votre machine virtuelle et appuyez plusieurs fois sur la touche "Echap" pendant le démarrage pour accéder au menu Grub. Lorsque le menu Grub apparaît, sélectionnez "* Options avancées pour Ubuntu" et appuyez sur Entrée
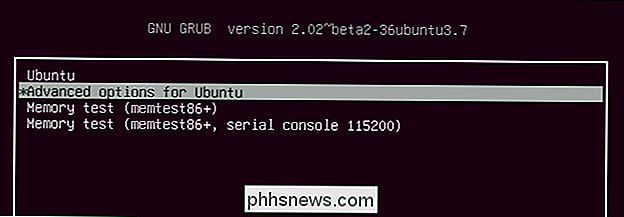
Sélectionnez l'option "(mode de récupération)" associée au noyau Linux le plus récent, c'est-à-dire l'option avec le numéro de version le plus proche Cliquez sur "root" dans le menu de restauration pour démarrer à l'invite du shell root
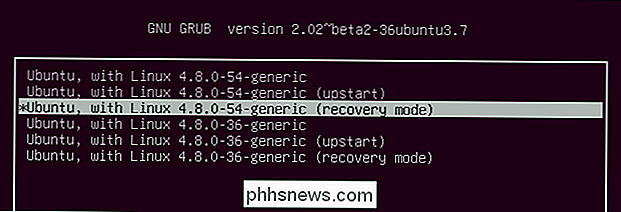
Appuyez sur "Enter" ensuite lorsque "Appuyez sur Entrée pour la maintenance" apparaît sur votre écran.
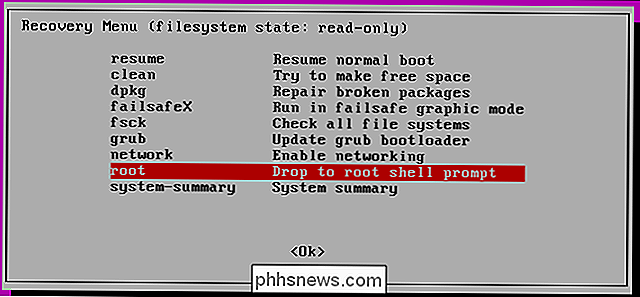
Sur la ligne de commande, déterminez le disque virtuel que vous voulez mettre à zéro en exécutant la commande suivante:

df
Dans la sortie ci-dessous, nous pouvons voir que
/ dev / sda1est notre seul périphérique de disque ici. Nous savons que parce que c'est le seul disque avec/ dev /dans la colonne la plus à gauche.En supposant que votre machine virtuelle a été créée avec les paramètres par défaut, elle aura seulement
/ dev / sda1, qui est la première partition sur le premier disque dur. Si vous avez configuré les choses différemment avec plusieurs disques ou plusieurs partitions, vous devrez peut-être mettre à zéro une autre partition ou zéro partitions multiples.Vous êtes maintenant prêt à réinitialiser le disque. Exécutez la commande suivante en remplaçant
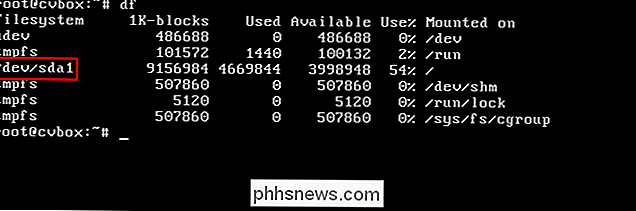
/ dev / sda1par le nom de périphérique de la partition à laquelle vous souhaitez écrire des zéros. La plupart des gens n'auront qu'unpériphérique / dev / sda1à zérozerofree -v / dev / sda1
Lorsque le processus zéro est terminé, exécutez la commande suivante pour arrêter la machine virtuelle :

arrêt
Lorsque le message "Système arrêté" s'affiche à l'écran, le système s'est arrêté et vous pouvez maintenant arrêter votre machine virtuelle. Fermez la fenêtre de la machine virtuelle et sélectionnez "Éteindre la machine virtuelle"

Troisième étape: Trouver la commande VBoxManage

Le reste du processus sera effectué en dehors de la machine virtuelle, sur votre système d'exploitation hôte. Par exemple, si vous exécutez Windows 10 sur votre PC et Windows 7 sur une machine virtuelle, vous exécuterez le reste du processus sur Windows 10.
Cette option n'est pas exposée dans l'interface graphique de VirtualBox. Au lieu de cela, vous devez utiliser la commande
VBoxManage.exeLocalisez cette commande pour continuer. Sous Windows, vous le trouverez dans le répertoire du programme VirtualBox, qui est
C: Program Files Oracle VirtualBoxpar défaut. Si vous avez installé VirtualBox dans un autre répertoire, cherchez-y plutôtOuvrez une fenêtre d'invite de commandes. Pour ce faire, ouvrez le menu Démarrer, tapez
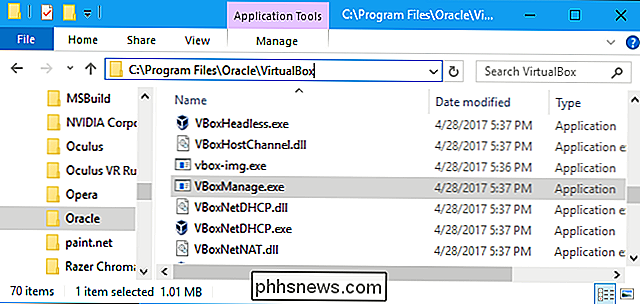
cmdet appuyez sur Entrée.Tapez
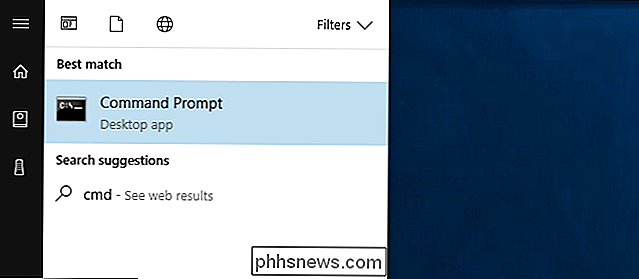
cddans l'invite de commande, suivi du chemin du dossier où se trouve la commande VBoxManage.Vous pouvez le faire rapidement en tapant
cddans la fenêtre Invite de commandes, puis en faisant glisser et en déposant l'icône du dossier depuis la barre d'adresse du gestionnaire de fichiers dans la commande InviteSi vous utilisez le chemin par défaut, il devrait ressembler à ceci:
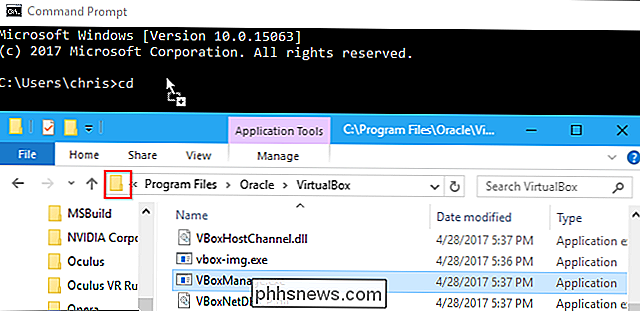
cd "C: Program Files Oracle VirtualBox"
REMARQUE: ces instructions supposent que vous utilisez VirtualBox sur Les fenêtres. Si vous utilisez VirtualBox sur macOS ou Linux, vous pouvez simplement ouvrir une fenêtre Terminal et lancer normalement la commande
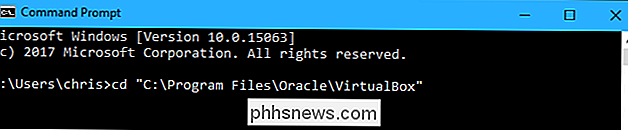
vboxmanage, comme vous le feriez pour toute autre commande.Quatrième étape: localiser le chemin d'accès au disque Vous voulez compacter
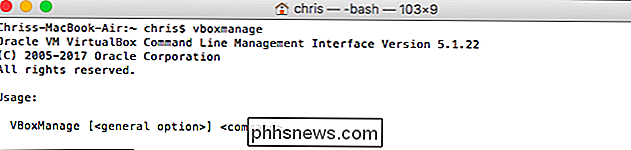
Exécutez la commande suivante dans la fenêtre d'invite de commande pour afficher la liste de tous les disques durs virtuels sur votre ordinateur:
VBoxManage.exe list hdds
Rechercher dans la liste et identifier le chemin du fichier sur le disque virtuel que vous voulez compacter. Disons que nous voulons modifier le disque virtuel associé à la machine virtuelle nommée "Windows 7". Comme nous pouvons le voir dans la sortie ci-dessous, le chemin vers ce disque virtuel sur notre système est

C: Utilisateurs chris VirtualBox VMs Windows 7 Windows 7.vdi.Étape 5: Compact le disque
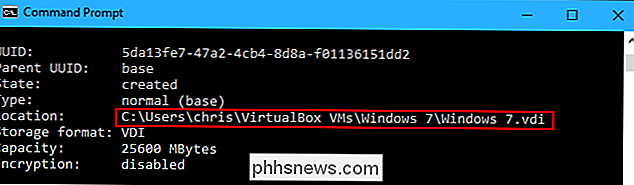
Pour compacter le disque, vous devez utiliser
VBoxManage.exeavec la commande correcte. Exécutez simplement la commande suivante, en remplaçant le chemin d'accès au fichier VDI du disque par le chemin d'accès au disque de votre système que vous avez trouvé à l'aide de la commande ci-dessus. Assurez-vous de placer le chemin du fichier entre guillemets s'il contient un espace sur son cheminCela devrait ressembler à ceci:
VBoxManage.exe modifymedium disk "C: path to disk.vdi" --compact
Par exemple, puisque le chemin d'accès au fichier est
C: Utilisateurs chris VirtualBox VMs Windows 7 Windows 7.vdidans notre exemple, nous exécuterions la commande suivante :VBoxManage.exe disque modemedium "C: Utilisateurs chris VirtualBox machines virtuelles Windows 7 Windows 7.vdi" --compact
VirtualBox va compacter le disque et vous pouvez immédiatement démarrer la machine virtuelle par la suite, si tu veux.
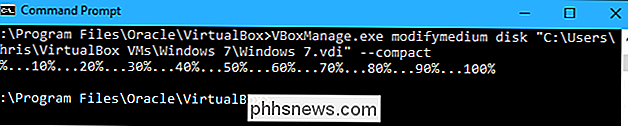
Vous pouvez également supprimer des instantanés
ASSOCIÉS:
Comment économiser du temps en utilisant des instantanés dans VirtualBox VirtualBox vous permet de créer des instantanés. instantanés pour chaque machine virtuelle. Ceux-ci contiennent une image complète de la machine virtuelle lorsque vous avez créé l'instantané, vous permettant de le restaurer à un état antérieur. Cela peut prendre beaucoup de place.
Pour libérer de l'espace, supprimez les instantanés que vous n'utilisez pas. Pour afficher les instantanés que vous avez enregistrés pour une machine virtuelle, sélectionnez-le dans la fenêtre principale de VirtualBox et cliquez sur le bouton "Snapshots" à droite de Détails dans la barre d'outils. Si vous n'avez plus besoin d'un instantané, cliquez dessus avec le bouton droit de la souris dans la liste et sélectionnez "Supprimer l'instantané" pour libérer de l'espace.

Comment désactiver la ponctuation intelligente sur votre iPhone et votre iPad
La ponctuation intelligente est une fonctionnalité iOS qui transforme automatiquement certaines marques de ponctuation génériques comme des guillemets simples en guillemets simples. Le problème est que la ponctuation intelligente ne fonctionne pas toujours bien avec Internet. La typographie numérique a rendu beaucoup plus facile la création de belles polices.

Comment utiliser Emoji dans Photoshop
Ces dernières années, Emoji est devenu une part importante de la culture pop. Il y a même un film sur eux (même si je fais de mon mieux pour l'oublier). Avec Photoshop CC 2017, Adobe a ajouté un support approprié pour Emoji, alors regardons comment les utiliser. Ouvrez le document sur lequel vous travaillez (ou un blanc) dans Photoshop.